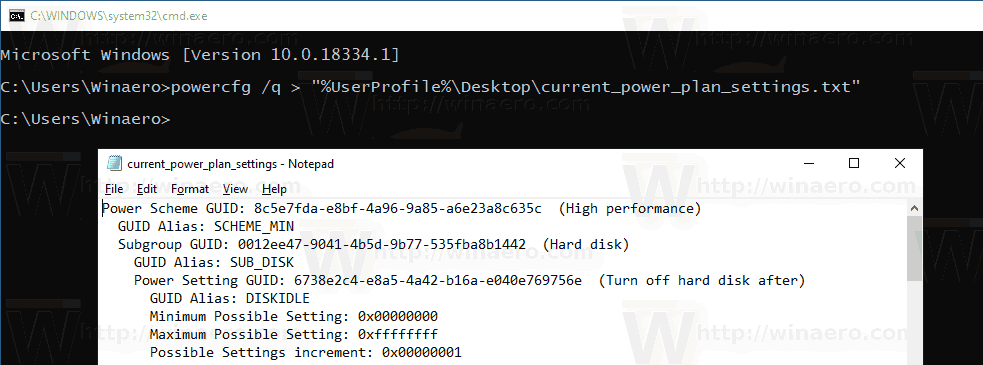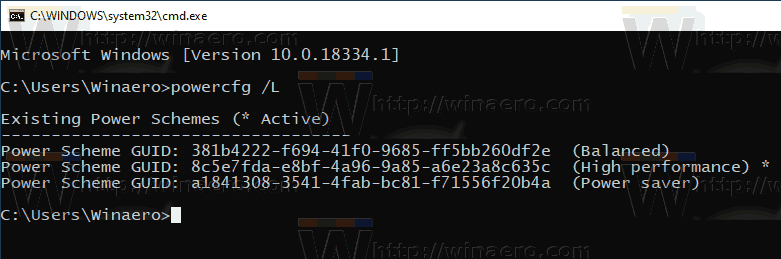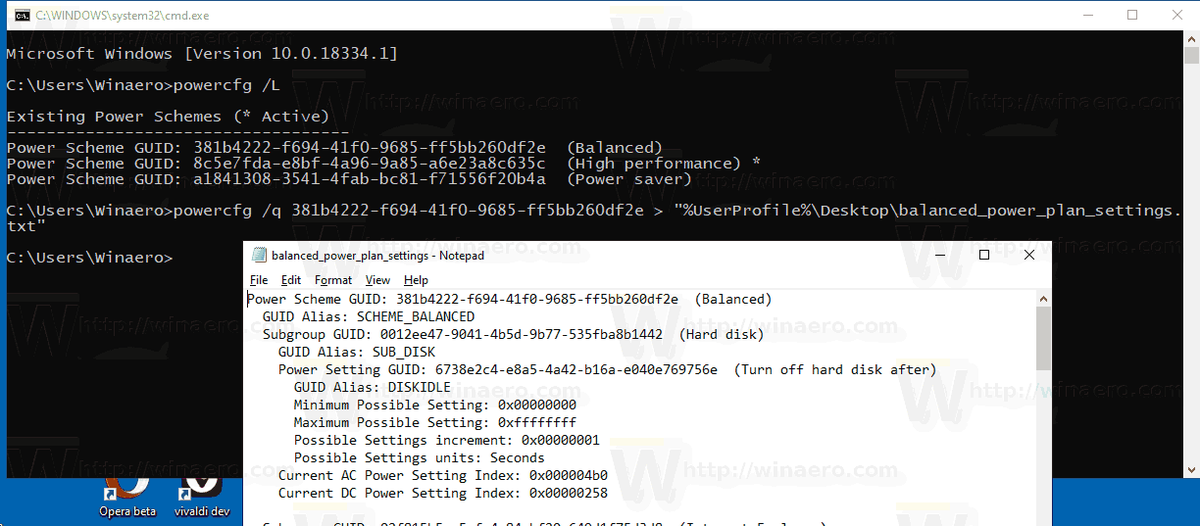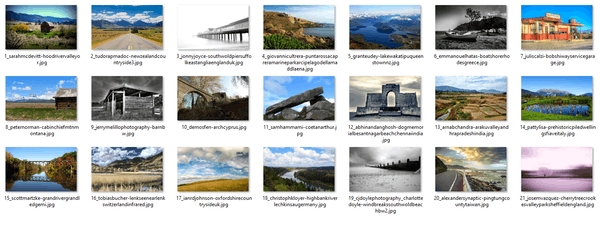Plan napajanja u sustavu Windows skup je hardverskih i sistemskih opcija koji definiraju način na koji vaš uređaj koristi i čuva energiju. U OS su ugrađena tri plana napajanja. Vaše računalo može imati dodatne planove napajanja koje je definirao njegov dobavljač. Također, možete stvoriti prilagođeni plan napajanja koji će uključivati vaše osobne preferencije. Danas ćemo vidjeti kako spremiti sve postavke plana napajanja u tekstualnu datoteku kako bismo ih brzo pregledali na koristan način.

Windows 10 ponovno dolazi s novim korisničkim sučeljem za promjenu opcija napajanja operativnog sustava. Klasična upravljačka ploča gubi svoje značajke i vjerojatno će je zamijeniti aplikacija Postavke. Aplikacija Postavke već ima mnoge postavke koje su bile isključivo dostupne na upravljačkoj ploči. Na primjer, ikona područja obavijesti o bateriji u sistemskoj paleti sustava Windows 10 također je bila zamijenjen novim modernim korisničkim sučeljem .
kako uključiti zvuk na snapchatu
Oglas
kako dobiti nightbot na trzanje
Ako želite pregledati ili prilagoditi postavke plana napajanja, morate upotrijebiti klasični programčić Power Options na upravljačkoj ploči. Potrebno je proširiti svaku kategoriju i opcije. Sve njegove postavke možete spremiti u tekstualnu datoteku i pročitati u omiljenom uređivaču teksta. To se može učiniti pomoću alata za konzolupowercfg.
Ovaj uslužni program konzole može prilagoditi mnoge parametre koji se odnose na upravljanje napajanjem. Na primjer, powercfg se može koristiti:
- Spavanje sustava Windows 10 iz naredbenog retka
- Da biste promijenili plan napajanja iz naredbenog retka ili pomoću prečaca
- Da biste onemogućili ili omogućili Način hibernacije .
- Powercfg se može koristiti za izbrišite plan napajanja .
- Powercfg se može koristiti za preimenovati plan napajanja .
Za spremanje svih postavki plana napajanja u tekstualnu datoteku u sustavu Windows 10 , učinite sljedeće.
- Otvorite novi naredbeni redak
- Upišite sljedeću naredbu:
powercfg.exe / q> '% UserProfile% Desktop current_power_plan_settings.txt'. - Otvori
current_power_plan_settings.txtdatoteku koja se nalazi u mapi Desktop s Notepadom da biste vidjeli sve mogućnosti aktivnog (trenutnog) plana napajanja.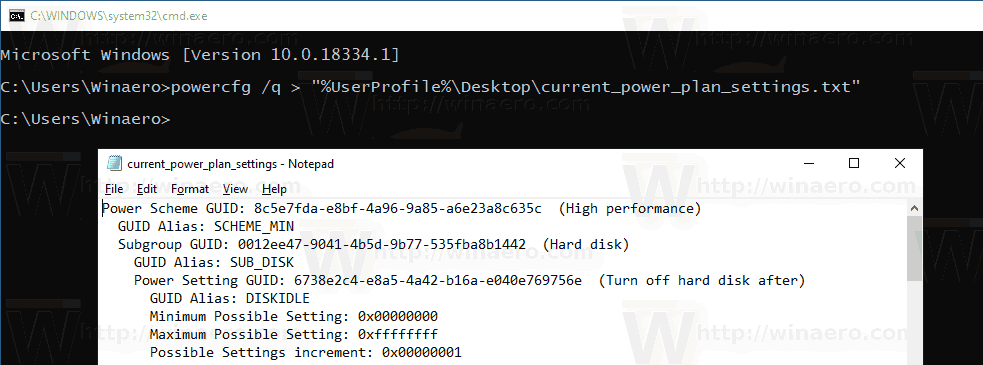
Savjet: Zamjena/ qopcija sa/ qhuključiti skrivenu opciju u izlaz, tj.powercfg.exe / qh> '% UserProfile% Desktop power_plan_settings.txt'.
Spremite sve postavke određenog plana napajanja u tekstualnu datoteku
- Otvorite novi naredbeni redak
- Pomoću naredbe pronađite popis dostupnih profila napajanja
powercfg.exe / L.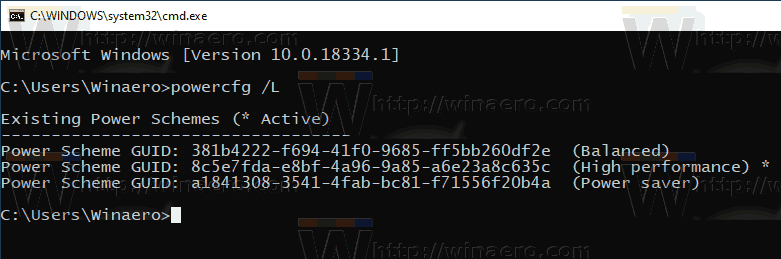
- Zabilježite vrijednost GUID-a za plan napajanja koji želite.
- Sada pokrenite naredbu
powercfg.exe / q GUID> '% UserProfile% Desktop power_plan_settings.txt'. Zamijenite dio GUID stvarnom vrijednošću GUID-a.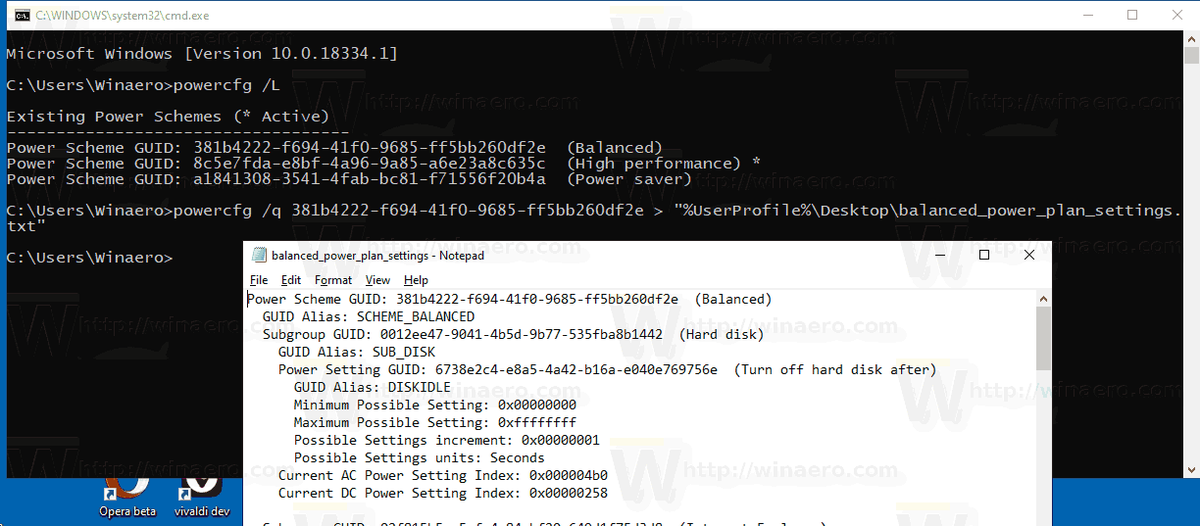
To je to.
kako gledati netflix na televiziji bez računala -
Povezani članci:
- Preimenujte plan napajanja u sustavu Windows 10
- Omogućite Ultimate Performance Power Plan u sustavu Windows 10 (bilo koje izdanje)
- Kako stvoriti plan napajanja u sustavu Windows 10
- Kako izbrisati plan napajanja u sustavu Windows 10
- Vratite zadane planove napajanja u sustavu Windows 10
- Kako izvesti i uvesti plan napajanja u sustavu Windows 10
- Kako vratiti zadane postavke plana napajanja u sustavu Windows 10
- Kako izravno otvoriti napredne postavke plana napajanja u sustavu Windows 10
- Dodajte kontekstni izbornik Switch Power Plan na radnu površinu u sustavu Windows 10
- Kako promijeniti plan napajanja iz naredbenog retka ili pomoću prečaca