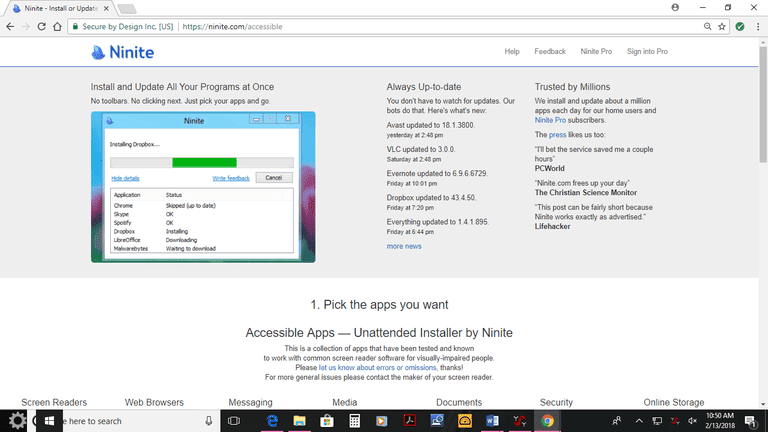Plan napajanja u sustavu Windows skup je hardverskih i sistemskih opcija koji definiraju način na koji vaš uređaj koristi i čuva energiju. U OS su ugrađena tri plana napajanja. Vaše računalo može imati dodatne planove napajanja koje definira njegov dobavljač. Također, možete stvoriti prilagođeni plan napajanja koji će uključivati vaše osobne preferencije. Danas ćemo vidjeti kako brzo pronaći plan aktivne snage koji se trenutno koristi u sustavu Windows 10.
kako staviti pjesmu na instagram priču
Oglas
Windows 10 ponovno dolazi s novim korisničkim sučeljem za promjenu opcija napajanja operativnog sustava. Klasična upravljačka ploča gubi svoje značajke i vjerojatno će je zamijeniti aplikacija Postavke. Aplikacija Postavke već ima mnoge postavke koje su bile isključivo dostupne na upravljačkoj ploči. Na primjer, ikona područja obavijesti o bateriji u sistemskoj paleti sustava Windows 10 također je bila zamijenjen novim modernim korisničkim sučeljem .
Iz nekog razloga aplikacija Postavke ne prikazuje koje planove napajanja imate u sustavu Windows 10, niti koji je vaš aktivni plan napajanja. Ova opcija ostaje ekskluzivna za klasičnu aplikaciju Upravljačka ploča, dok aplikacija Postavke dolazi samo s mogućnostima mirovanja i zaslona.
Da biste vidjeli aktivni plan napajanja u sustavu Windows 10, i dalje morate koristiti klasičnu upravljačku ploču. Alternativno, konzolapowercfgmože se koristiti alat. Evo kako.
Da biste vidjeli plan aktivnog napajanja u sustavu Windows 10,
- Otvoren Postavke .
- Idite na Sustav - Napajanje i spavanje.
- S desne strane kliknite vezu Dodatne postavke napajanja.
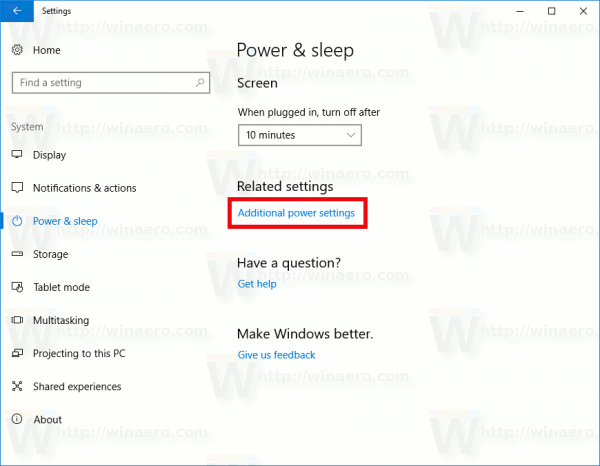
- U sljedećem prozoru pogledajte odabrani plan napajanja. To ste vi shema aktivne snage.
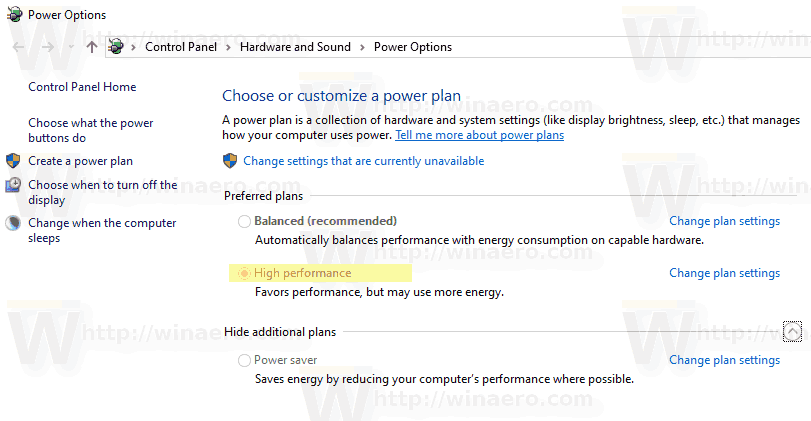
Pronađite plan aktivnog napajanja pomoću Powercfg-a
Powercfg.exeje uslužni program konzole koji postoji u sustavu Windows od sustava Windows XP. Pomoću opcija koje nudi ta aplikacija moguće je upravljati raznim postavkama napajanja operativnog sustava. Pomoću njega možete pronaći vašu shemu aktivne snage.
kako vratiti povijest na krom
Da biste pronašli plan aktivne snage s powercfg , učinite sljedeće.
- Otvorite novi naredbeni redak
- Upišite sljedeću naredbu:
powercfg / GetActiveScheme. Vidjet ćete plan aktivne snage.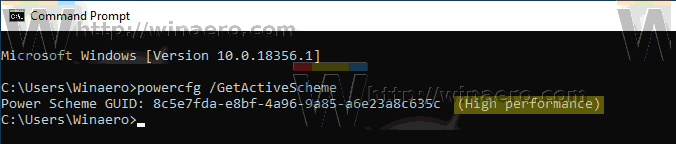
- Alternativno upišite naredbu
snagacfg / L. Ovo će stvoriti popis dostupnih profila snage.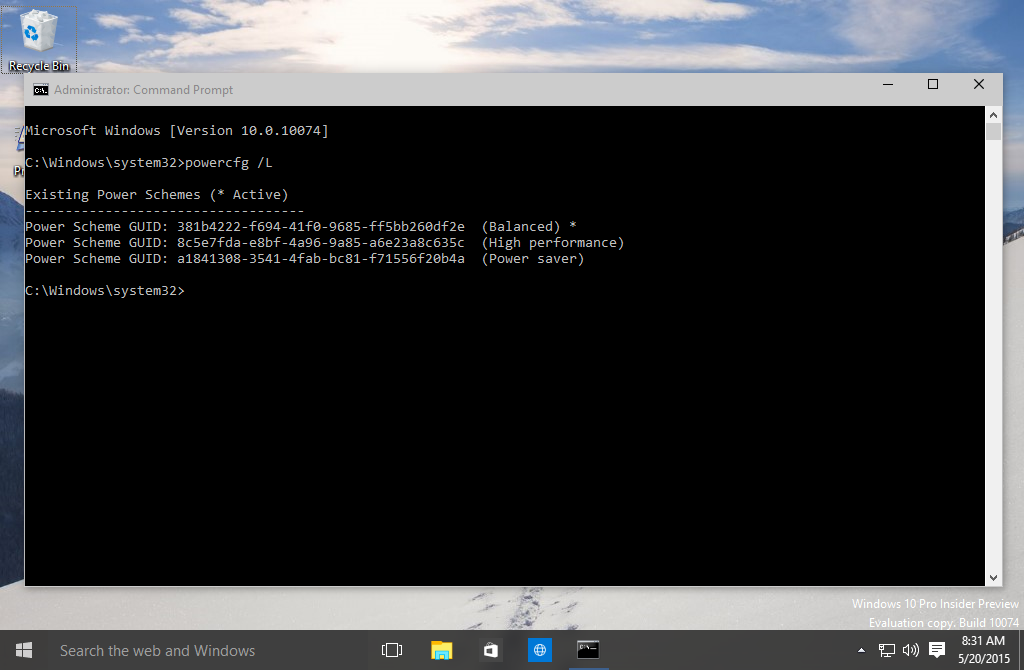
- Plan aktivne snage pored svog naziva ima zvjezdanu oznaku.
To je to.
Povezani članci:
- Preimenujte plan napajanja u sustavu Windows 10
- Omogućite Ultimate Performance Power Plan u sustavu Windows 10 (bilo koje izdanje)
- Kako stvoriti plan napajanja u sustavu Windows 10
- Kako izbrisati plan napajanja u sustavu Windows 10
- Vratite zadane planove napajanja u sustavu Windows 10
- Kako izvesti i uvesti plan napajanja u sustavu Windows 10
- Kako vratiti zadane postavke plana napajanja u sustavu Windows 10
- Kako izravno otvoriti napredne postavke plana napajanja u sustavu Windows 10
- Dodajte kontekstni izbornik Switch Power Plan na radnu površinu u sustavu Windows 10
- Kako promijeniti plan napajanja iz naredbenog retka ili pomoću prečaca

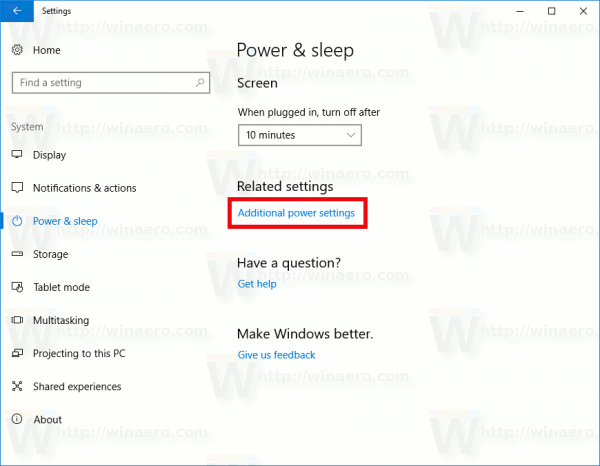
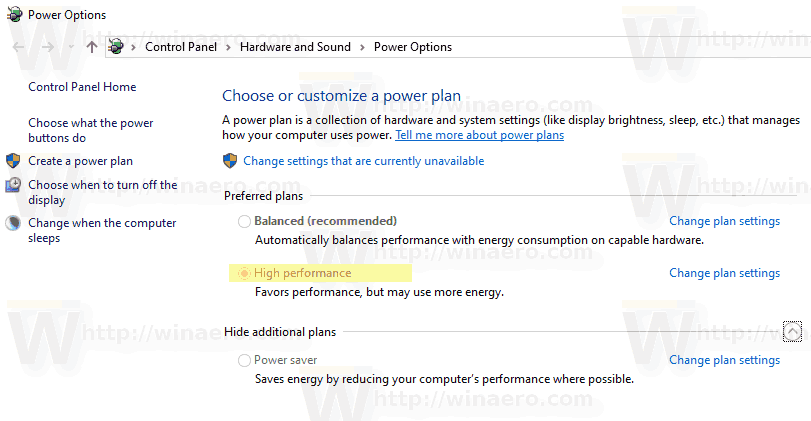
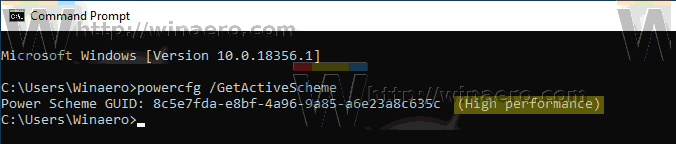
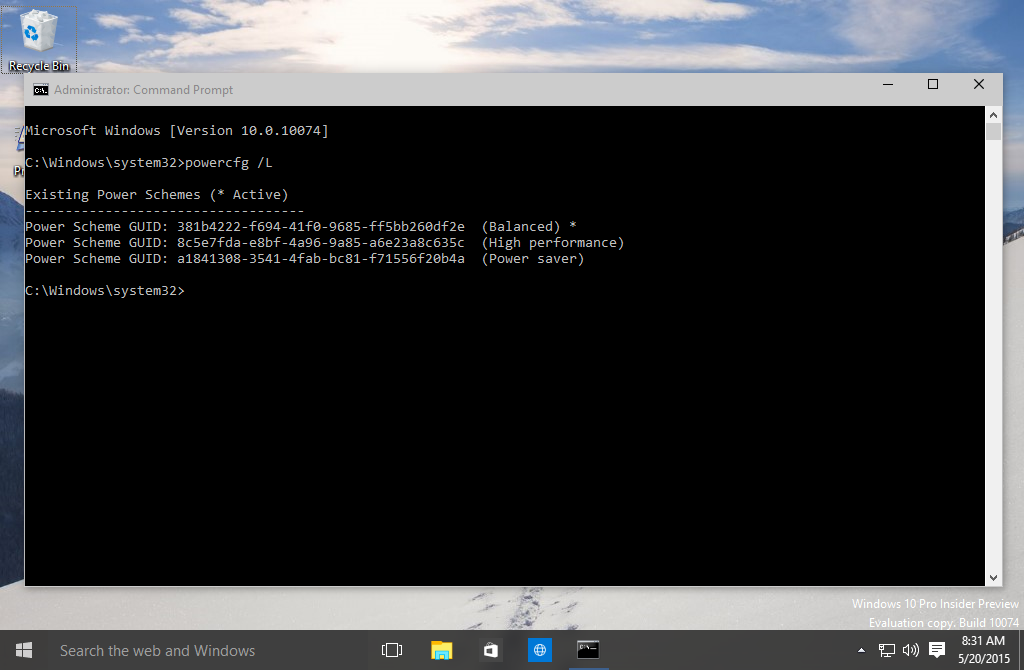



![Što znači RTT poziv na Androidu [Sve razjašnjeno]](https://www.macspots.com/img/blogs/34/what-does-rtt-call-meaning-android.jpg)