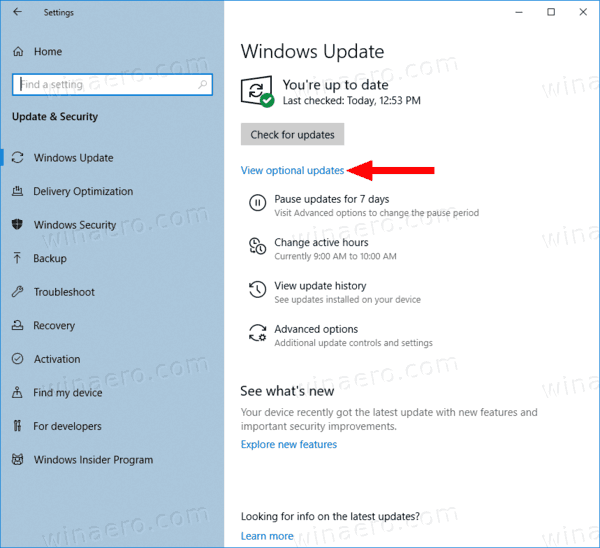USB utor, koji se naziva i univerzalna serijska sabirnica, jedan je od najbržih i najprikladnijih načina za prijenos podataka između računala i drugih uređaja. Ali može više od toga. Možete ga koristiti i za punjenje uređaja, posebice telefona i tableta te za pretvaranje vašeg računala u internetsku hotspot za vaš mobilni telefon.
kako onemogućiti komentare na youtubeu -

Međutim, nije neuobičajeno doživjeti probleme pri povezivanju uređaja putem USB-a s računalom. Ovdje ćemo istražiti neke popravke koje možete isprobati ako vaše Windows računalo ne prepozna USB. Nastavite čitati kako biste saznali kako stvari ponovno pokrenuti.
Zašto Windows možda ne prepoznaje USB
To što Windows ne prepoznaje vaš USB uređaj može predstavljati veliku neugodnost. Razni problemi mogu uzrokovati problem, ali teško je identificirati točan razlog. Uobičajeni problemi uključuju:
- Korištenje neispravnog USB kabela
- Rad sa zastarjelim, nestabilnim ili oštećenim USB upravljačkim programima
- Rad sa zastarjelim Windows OS-om
- Neispravan računalni hardver
- Privremeni kvar u sustavu
Kako popraviti Windows ne prepoznaje USB
Možete isprobati mnoge popravke ako vaše Windows računalo ne prepoznaje USB. U nastavku ćemo detaljno razmotriti svaki od njih. Također, važno je isprobati svaki od ovih popravaka redoslijedom kojim se pojavljuju jer se rangiraju od jednostavnih do kompliciranijih, kao što je ažuriranje USB upravljačkih programa računala.
Odspojite i spojite USB
Ovo je prvo rješenje koje biste trebali isprobati ako vaše Windows računalo ne prepoznaje USB uređaj. Prva veza možda neće raditi zbog privremene greške u sustavu. Dakle, odspojite i zatim ponovno spojite uređaj s USB napajanjem koji koristite i pogledajte hoće li ga konačno prepoznati vaše Windows računalo.
Prebacite se na drugi priključak
Ako vaše računalo ne prepoznaje vaše računalo, onda bi krivac mogao biti USB priključak koji koristite. Pokušajte se prebaciti na drugi USB priključak na računalu i provjerite rješava li to problem. Ovaj popravak obično radi za mnoge korisnike, ali ako ne radi za vas, prijeđite na druge popravke u nastavku.
Provjerite je li opcija dijeljenja datoteka omogućena na vašem telefonu
Ako spajate USB kabel na Windows računalo za razmjenu podataka između računala i telefona, morate provjeriti je li način prijenosa datoteka omogućen na vašem telefonu. U suprotnom, računalo možda neće prepoznati vaš uređaj.
U većini slučajeva trebali biste automatski vidjeti skočni prozor s upitom da omogućite način dijeljenja datoteka. Samo slijedite upute čarobnjaka i omogućite način.
Ako pokušavate koristiti svoje računalo kao pristupnu točku, slijedite korake u nastavku kako biste omogućili USB povezivanje:
- Otvorite 'Postavke'.

- Kliknite na 'Veze'.

- Pritisnite 'Mobilna pristupna točka i povezivanje'.

- Uključite prekidač 'USB Tethering'.

Ponovno pokrenite računalo
Ako nijedan od gore navedenih popravaka nije uspio, pokušajte ponovno pokrenuti računalo. Ovo zvuči kao klišej, ali brzo ponovno pokretanje može riješiti manje softverske greške i omogućiti vašem računalu da otkrije i riješi hardverske i softverske probleme. Dakle, ponovno pokrenite računalo i ponovno spojite USB da vidite je li problem riješen. Ako se ne dogodi, razmislite o popravcima u nastavku.
Pokušajte upotrijebiti drugi USB kabel
Ako vaše Windows računalo ne prepoznaje USB priključak, problem bi mogao biti sam USB kabel. Dakle, pokušajte upotrijebiti drugi kabel i provjerite rješava li to problem. Ako vaše računalo ne prepoznaje novi USB kabel, krivac su vjerojatno USB upravljački programi.
Također, još jednom provjerite podržava li vaš USB kabel funkciju prijenosa datoteka. Nisu svi USB kabeli napravljeni za prijenos podataka. Da biste saznali možete li koristiti USB kabel za prijenos datoteka, provjerite postoji li simbol dijeljenja na većem kraju kabela.
Isključite sve ostale uređaje
Ako imate druge uređaje spojene na računalo, oni bi mogli ometati USB uređaj koji pokušavate spojiti. Dakle, isključite sve uređaje iz računala osim USB kabela i provjerite hoće li ga Windows sada prepoznati.
Riješite probleme s USB vezom
Windows program za rješavanje problema najbolji je način da otkrijete ima li vaše računalo problema s hardverom, softverom ili mrežom, uključujući probleme s USB-om. A dobra stvar kod programa je što automatski rješava probleme koje pronađe, tako da ih nećete morati ručno rješavati. Dakle, pokrenite alat za rješavanje problema i pogledajte hoće li se pojaviti problemi. Evo kako započeti postupak:
- Na računalu otvorite ploču 'Postavke'.

- Idite na 'Ažuriranja i sigurnost'.

- Odaberite 'Rješavanje problema'.

- Pomaknite se prema dolje i kliknite na 'Dodatno rješavanje problema'.

- Na kraju, odaberite “USB ”, a zatim pritisnite opciju “Run Troubleshooter”.
Provjerite jeste li spojili USB na računalo prije pokretanja alata za rješavanje problema.
Ažurirajte svoje USB upravljačke programe
Ako nijedan od gornjih koraka nije uspio, problem može biti u USB upravljačkim programima vašeg računala. A ako je to slučaj, morate ažurirati svoje upravljačke programe. Da biste to učinili, slijedite korake u nastavku:
- Idite na svoje računalo i potražite 'Upravitelj uređaja'.

- Otvorite prvu opciju koja se pojavi.

- Proširite izbornik 'Kontroleri univerzalne serijske sabirnice'.

- Pronađite uređaj koji Windows ne prepoznaje i kliknite ga desnom tipkom miša. U većini slučajeva ovaj će uređaj biti označen žutim uskličnikom.

- Među opcijama koje se pojave odaberite 'Ažuriraj upravljačke programe'.

- Odaberite prvu opciju iz widgeta koji će se pojaviti za automatsko traženje relevantnih upravljačkih programa.

- Slijedite upute čarobnjaka za dovršetak preuzimanja i instaliranja relevantnih upravljačkih programa.
Imajte na umu da automatsko traženje upravljačkih programa možda neće funkcionirati u većini slučajeva jer da im Windows ima pristup, automatski bi ih otkrio i instalirao - ne biste ih morali tražiti i instalirati ručno. Ali u nekim slučajevima najbolja opcija je potražiti upravljačke programe na internetu, a zatim ih preuzeti i instalirati.
Slijedite korake u nastavku kako biste pronašli naziv USB upravljačkih programa koje biste trebali instalirati:
kako zaustaviti automatsko ažuriranje na sustavu Windows 10
- Otvorite 'Upravitelj uređaja'.

- U odjeljku 'Kontroleri univerzalne serijske sabirnice' odaberite USB uređaj s kojim se pokušavate spojiti.

- Desnom tipkom miša kliknite uređaj i odaberite 'Svojstva'.

- Idite na karticu 'Događaji'.

- Naći ćete ID upravljačkih programa uređaja u prvom retku okvira 'Informacije'.

- Potražite upravljačke programe na internetu, zatim ih preuzmite i instalirajte.
Nakon što su upravljački programi instalirani, ponovno pokrenite računalo i spojite kabel da vidite je li sada prepoznat. Ako računalo i dalje ne prepozna kabel, pokušajte s drugim popravcima u nastavku.
Vraćanje na prethodne upravljačke programe
Suprotno uvriježenom mišljenju, ažuriranje upravljačkih programa na trenutnu verziju također može uzrokovati razne probleme sa softverom i hardverom. Ni USB veza nije iznimka. Dakle, pokušajte se vratiti na prethodno instaliranu verziju upravljačkog programa i provjerite rješava li to problem.
Ažurirajte Windows
Rad na Windows računalu koje nije ažurirano može privući bugove koji mogu ometati normalno funkcioniranje sustava. Stoga uvijek provjerite je li operativni sustav vašeg računala ažuriran na najnoviju verziju kako biste bili sigurni. Da biste saznali je li vaš operativni sustav Windows ažuriran, slijedite korake u nastavku:
- Na računalu otvorite 'Postavke'.

- Odaberite 'Ažuriranja i sigurnost'.

- Kliknite 'Provjeri ažuriranja'.

- Ako postoje dostupna ažuriranja, preuzmite ih i instalirajte.
- Nakon što su na računalu instalirana sva ažuriranja, ponovno ga pokrenite.

- Sada spojite USB kabel da vidite prepoznaje li ga računalo.
Onemogućite USB selektivni način obustave
Način USB selektivne obustave isključuje USB vanjski disk, što može uzrokovati da Windows ne prepozna vaš uređaj. Dakle, nastavite s provjerom je li način rada omogućen. Ako jest, onemogućite ga slijedeći korake u nastavku:
- Na računalu potražite 'Plan napajanja'.

- Odaberite opciju koja kaže 'Odaberite plan napajanja.'

- Dođite do odabranog plana i kliknite na 'Promijeni postavke plana'.

- Idite na 'Promjena naprednih postavki napajanja' i proširite 'USB postavke'.

- Idite na 'Postavke selektivne obustave USB-a', zatim proširite izbornik 'Uključeno'.

- Odaberite 'Onemogućeno' iz opcija na padajućem izborniku.

- Sada idite na 'Primijeni', a zatim na 'U redu'.

- Ponovo pokrenite računalo i povežite USB kako biste vidjeli je li problem riješen. Ako se problem nastavi, pokušajte sa sljedećim rješenjem.
Provjerite je li USB kabel koji koristite neispravan
Ponekad USB kabeli jednostavno prestanu raditi, a vi ne možete učiniti ništa u vezi s tim. Još gore, može biti neispravan odmah nakon vađenja iz kutije. Kako biste provjerili je li kabel neispravan, povežite ga s računalom i telefonom i provjerite puni li se telefon. Ako se telefon ne puni, velika je vjerojatnost da je USB kabel neispravan. Kako biste bili sigurni, ponovite isti postupak s drugim računalom. Ako se pojavi isti problem, razmislite o korištenju drugog USB kabela.
Neka računala imaju LED svjetlo koje se uključuje kada priključak otkrije da je umetnut USB uređaj ili kabel. Dakle, spojite USB kabel ili uređaj na računalo i provjerite svijetli li ova lampica. Ako se ne dogodi, to signalizira da je USB neispravan i da ga treba zamijeniti.
Spojite kabel na drugo računalo da provjerite je li vaše računalo neispravno
Kada Windows ne prepozna vaš uređaj, lako je pomisliti da je problem u kabelu. Međutim, nije neuobičajeno otkriti da računalni hardver ima problema. Dakle, pokušajte spojiti USB koji koristite na drugo računalo da vidite hoće li ga prepoznati. Ako se dogodi, tada hardver vašeg računala stoji iza neispravnih performansi.
Ako niste imali sreće s gornjim rješenjima, možda je krivo vaše računalo. U tom slučaju, najbolje je posjetiti najbližu trgovinu za popravak računala, tako da stručnjak za hardver može pregledati računalo i utvrditi temeljni uzrok problema.
Neka vaše Windows računalo ponovno prepozna USB
Iako postoji mnogo razloga zašto vaše računalo možda ne prepoznaje USB, postoji isto toliko rješenja za problem. U većini slučajeva problem možete riješiti isključivanjem i spajanjem USB kabela, promjenom priključka ili USB kabela s kojim se povezujete ili ponovnim pokretanjem Windowa. Ako ovi popravci ne rade, možda ćete morati upotrijebiti ekstremnije popravke, kao što je ažuriranje upravljačkih programa vašeg računala.
Bez obzira na to, nadamo se da će neki od popravaka spomenutih u ovom članku pomoći vašem Windows računalu da ponovo prepozna vaš USB kabel.
Jeste li ikada naišli na probleme pri povezivanju USB uređaja s Windows računalom? Kako ste to riješili? Javite nam u odjeljku za komentare u nastavku.