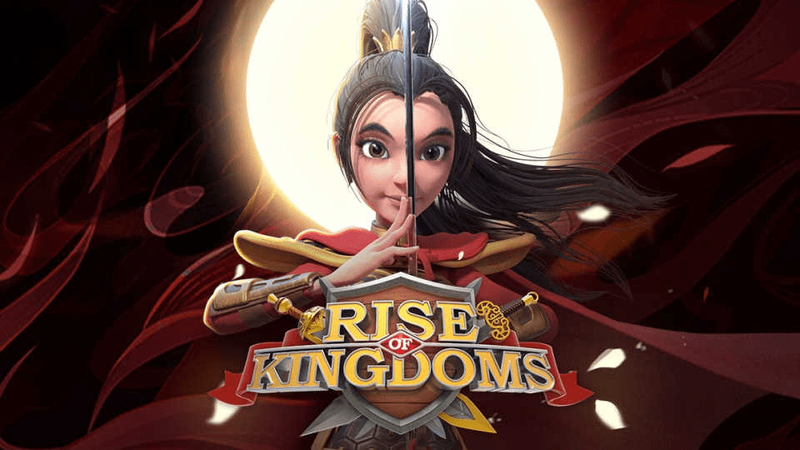Imate li Android telefon ili tablet i računalo sa sustavom Windows? Ako je tako, postoji dobra šansa da ste pokušali povezati dva uređaja, samo da biste otkrili da vaše računalo ne prepoznaje vaš Android. To može biti jako frustrirajuće, pogotovo ako se računalo oslanjate na posao ili u školu.

Ovaj će vas članak provesti kroz nekoliko različitih načina za rješavanje problema i omogućavanje povezivanja vaših uređaja bez problema. Započnimo!
Windows 11 ne prepoznaje vaš Android uređaj
Ako vaše Windows 11 računalo ne prepoznaje vaš Android uređaj, možda biste trebali isprobati sljedeća moguća rješenja:
Osnove
Najprije provjerite jesu li sve vaše veze sigurne i rade li ispravno. Vaše se računalo neće ispravno spojiti s labavim USB kabelom. Ako to ne uspije, pokušajte isključiti i ponovno uključiti Android uređaj. Ovo će često riješiti probleme s vezom između vašeg telefona i sustava Windows.
Neki od priključaka vašeg računala mogu biti začepljeni prljavštinom ili na neki drugi način oštećeni. Stoga biste se također trebali pokušati priključiti na drugi priključak.
Također biste trebali razmisliti o prebacivanju na drugi USB kabel, osobito ako ne koristite kabel koji ste dobili s uređajem. Nisu svi USB kabeli kompatibilni sa sustavom Windows. Neki se kabeli mogu koristiti za punjenje Android uređaja, ali ne mogu prenositi podatke.
Duljina je jedan od najvažnijih čimbenika koje treba uzeti u obzir pri kupnji novog kabela za vezu Windows-Android. U idealnom slučaju, kabel ne bi trebao prelaziti tri stope (nešto manje od jednog metra) kako bi signal bio jak i pouzdan.
Ako se čini da sve radi s prednje strane povezivanja, ponovno pokrenite Android uređaj i računalo. Ponekad je sve što je potrebno novi početak da se stvari vrate na pravi put.
Ako ste isprobali sve ove popravke, ali čini se da ništa ne funkcionira, pokušajte se povezati s drugim računalom. Ovo je najbrži način da utvrdite je li problem u vašem telefonu ili računalu. Ako novo računalo otkrije Android, prvi stroj vjerojatno ima problema.
U tom slučaju trebali biste prijeći na složenije metode rješavanja problema koje su usmjerene isključivo na vaše računalo.
Provjerite postavke USB veze
Prema zadanim postavkama, većina Android uređaja konfigurirana je za uključivanje načina punjenja kada se otkrije veza s Windows računalom. To znači da nećete moći vidjeti svoj Android sustav na računalu čim ga priključite. Da biste to učinili, morate promijeniti postavke i odabrati File Transfer ili MTP (Media Transfer Protocol).
Evo kako:
- Dok je vaš Android povezan s računalom putem USB kabela, prijeđite prstom prema dolje i dodirnite obavijest 'Punjenje ovog uređaja putem USB-a'.

- Odaberite 'File Transfer' iz izbornika 'Use USB for'.

Prozor za prijenos datoteka sada bi se trebao otvoriti na vašem računalu, omogućujući vam pristup lokalnom sustavu pohrane vašeg Androida i prijenos datoteka po želji.
Rješavanje problema s vašim računalom
Ako vaše Windows 11 računalo ne prepoznaje vaš Android uređaj, postoji mogućnost da vaše računalo nije konfigurirano za automatsko otkrivanje novih hardverskih uređaja.
Evo kako riješiti problem:
- Provjerite je li Android uređaj povezan s vašim računalom.

- Otvorite Upravitelj uređaja upisivanjem 'upravitelj uređaja' u Windows traku za pretraživanje.

- Dvaput kliknite na 'Priključci (COM & LPT)' i provjerite nema li uskličnika (!) pokraj bilo kojeg od USB serijskih komunikacijskih priključaka prikazanih na zaslonu. Ako bilo koji priključak ima uskličnik, desnom tipkom miša kliknite na njega i odaberite 'Deinstaliraj' iz skočnog podizbornika.

- Dvaput kliknite na 'ikonu Universal Serial Bus Controllers' i ponovno provjerite da nema uskličnika pored bilo kojeg 'USB Composite Device.' Ako primijetite uskličnik pokraj bilo kojeg USB kompozitnog uređaja, desnom tipkom miša kliknite i odaberite 'Deinstaliraj'.

- Kliknite na karticu 'Action' na vrhu prozora Device Manager i odaberite 'Scan for Hardware Changes' iz kontekstnog izbornika.

Windows bi sada trebao moći prepoznati vaš Android uređaj.
Omogući USB otklanjanje pogrešaka
Povremeno ćete možda morati omogućiti USB debugging na svom Android uređaju prije nego što možete prenijeti datoteke. Ali što je to?
kako raditi specijalne efekte na glazbeno
Prilikom razvoja Android aplikacija na Windowsima, programeri moraju instalirati Android Software Developer Kit (SDK) kako bi se olakšala komunikacija između Windows i Android uređaja. Međutim, potrebni komunikacijski kanali ne rade uvijek kako je predviđeno.
USB debugging predstavlja niz naredbi za rješavanje problema koje 'ručno' pokreću komunikaciju između dva uređaja. Uz omogućeno otklanjanje pogrešaka putem USB-a, uključeni su svi komunikacijski kanali kako bi se osiguralo da Windows može otkriti povezani Android uređaj.
Da biste omogućili USB debugging mod, prvo provjerite je li vaš Android uređaj povezan s vašim Windows 11 računalom, a zatim učinite sljedeće:
- Otvorite izbornik postavki na svom telefonu i pomaknite se prema dolje do odjeljka 'Opcije za razvojne programere'.

- Dodirnite Opcije za razvojne programere, a zatim potvrdite okvir pored 'USB debugging Mode.'

Sada biste trebali moći pristupiti internoj memoriji vašeg Androida sa svog računala i prenositi datoteke naprijed i natrag.
Ponovno instalirajte upravljački program Android uređaja
Ponekad vaš Android upravljački program možda nije ažuran. Ako je to slučaj, vaše računalo možda neće prepoznati nijedan Android uređaj. Srećom, upravljački program za Android je lako dostupan na internetu. Samo trebate deinstalirati trenutni upravljački program, a Windows će učiniti ostalo.
Evo koraka za deinstalaciju upravljačkog programa za Android na vašem računalu:
- Otvorite Upravitelj uređaja upisivanjem 'upravitelj uređaja' u Windows traku za pretraživanje.

- Pronađite svoj Android uređaj, desnom tipkom miša kliknite i odaberite 'Deinstaliraj upravljački program'.

- Odspojite Android uređaj s računala i ponovno ga spojite nakon nekoliko trenutaka.
Nakon što ponovno povežete Android uređaj, Windows će pokušati automatski ponovno instalirati ažurirane upravljačke programe. Ali vaše računalo mora biti povezano s internetom da bi se to dogodilo.
Windows 10 ne prepoznaje vaš Android uređaj
Možda je to zato što je Windows 10 razvijen mnogo ranije od Windowsa 11, ali daleko je od savršenog. Muče ga i problemi s povezivanjem s Android uređajima.
Srećom, nekoliko metoda za rješavanje problema pokazalo se pouzdanim u rješavanju ovih problema.
Ponovno pokrenite računalo
Najočitije rješenje ponekad je i najbolje. Jednostavan čin osvježavanja vašeg Windows računala može lako riješiti mnoge softverske i hardverske probleme. Doista, neki su korisnici izvijestili o uspješnom povezivanju Android uređaja sa svojim Windows sustavima nakon jednostavnog ponovnog pokretanja.
Provjerite USB kabel
Prije nego što isprobate bilo što složeno, prvo biste trebali provjeriti koristite li pravi USB kabel.
Neki kabeli namijenjeni su samo za punjenje, dok se drugi mogu koristiti i za prijenos datoteka. Međutim, samo zato što kabel podržava prijenos datoteka ne znači da će raditi na vašem uređaju. Da biste to učinili, mora biti kompatibilan s vašim sustavom.
Iz ovih razloga, korištenje originalnog kabela za vaš telefon je vrlo preporučljivo. Ako ga nemate, trebali biste se posavjetovati s proizvođačem svog telefona prije kupnje. Poznato je da proizvođači provode opsežna testiranja kako bi osigurali da su preporučene verzije pouzdane i kompatibilne s uređajima koje proizvode.
Prijeđite na način rada za prijenos datoteka
Za pregled i uređivanje Android datoteka na računalu sa sustavom Windows 10 mora biti uključen način prijenosa datoteka. Ako nije, vaš će se uređaj najvjerojatnije početi puniti čim ga povežete s računalom, ali se prozor za prijenos datoteka neće otvoriti.
Evo kako se prebaciti na postavku prijenosa datoteka na svom Android uređaju:
- Povežite Android uređaj s računalom.

- Prijeđite prstom od vrha zaslona prema dolje da biste otvorili odjeljak s obavijestima.

- Dodirnite obavijest 'Punjenje ovog uređaja putem USB-a', a zatim odaberite opciju 'Prijenos datoteke' u izborniku 'Koristi USB za'.

Ponovno instalirajte upravljački program za Android na svoje računalo
Ako je vaš Android upravljački program oštećen ili nije ažuran, mogli biste imati problema s povezivanjem. Srećom, deinstalacija upravljačkog programa je jednostavna:
- S povezanim Android uređajem otvorite Upravitelj uređaja na računalu.

- Dođite do svog Android uređaja. Obično ćete ga pronaći pod 'Ostali uređaji' ili 'Prijenosni uređaji'.

- Nakon što pronađete svoj uređaj, desnom tipkom miša kliknite na njega i odaberite 'Deinstaliraj upravljački program'.

- Nakon što je upravljački program deinstaliran, odspojite Android uređaj s računala i zatim ga ponovno spojite nakon nekoliko trenutaka.
Windows će automatski ponovno instalirati najnoviju verziju upravljačkog programa. Nakon toga bi se odmah trebao otvoriti prozor za prijenos datoteka, što znači da je vaš Android uređaj prepoznat.
Pokušajte s drugim priključkom
Ako vaše Windows 10 računalo ne može prepoznati vaš Android uređaj, razmislite o povezivanju uređaja s drugim računalom. Vaš USB priključak može biti neispravan, u kojem slučaju neće pomoći nikakvo rješavanje problema jer vaše računalo ima hardverski problem. No, prije prebacivanja na drugo računalo, trebali biste isprobati drugi priključak i provjeriti radi li to.
kako saznati kada je nečiji gmail račun kreiran
Također provjerite je li USB priključak Android uređaja slobodan. Dlačice ili ljepljivi predmeti ponekad mogu začepiti priključke i spriječiti njihovo spajanje. Ako je priključak prljav, pokušajte ga očistiti mekom četkom ili čačkalicom.
Omogući USB otklanjanje pogrešaka
USB debugging je ugrađeni način za rješavanje problema veza između Androida i Windowsa. Radi izvršavanjem niza naredbi koje otvaraju internu memoriju vašeg uređaja za pristup s računala.
Evo kako omogućiti USB otklanjanje pogrešaka na Androidu:
- Otvorite izbornik Postavke na svom telefonu.

- Pomaknite se prema dolje i dodirnite 'Mogućnosti razvojnog programera'.

- Označite okvir pokraj 'USB debugging Mode'.

Uključite način rada u zrakoplovu
Možda ćete morati uključiti način rada u zrakoplovu na svom Android uređaju ako ga Windows 10 ne prepoznaje. Iako još nije jasno zašto ovo radi, korisnici su izvijestili da mogu pristupiti svojim Android telefonima izravno sa svojih računala kada je uključen način rada u zrakoplovu.
Evo kako aktivirati način rada u zrakoplovu:
- Otvorite aplikaciju postavki i idite na 'Veze'.

- Prebacite gumb pored 'Način rada u zrakoplovu' udesno.

Isprobajte aplikaciju treće strane
Ako ništa drugo ne uspije, alat za prijenos datoteka treće strane može vas spasiti i pomoći vašem računalu sa sustavom Windows 10 da prepozna vaš Android uređaj. Ove su aplikacije opremljene funkcijama sinkronizacije koje otključavaju sve prepreke koje mogu postojati između Windows 10 i vašeg Android uređaja.
Postoji nekoliko opcija za odabir, ali mi preporučujemo AirDroid . To je besplatan uslužni program i omogućuje vam daljinski pristup telefonu, pa čak i primanje SMS obavijesti s vašeg računala. I s više od 10 milijuna preuzimanja Google Store sam AirDroid se pokazao sigurnim, sigurnim i pouzdanim programom za prijenos i upravljanje datotekama.
Za prijenos datoteka između Android telefona i Windows 10 računala, slijedite ove korake:
- Instalirajte AirDroid na svoje računalo tako da preuzmete i pokrenete Windows instalacijski program .

- Pokrenite softver i slijedite upute na zaslonu za izradu računa.

- Instalirajte AirDroid na svoj mobilni uređaj preuzimanjem Instalater za Android .

- Počnite neometano upravljati svojim datotekama prijavom na svoj AirDroid račun na računalu i Android uređaju.

Neka vaše veze ponovno rade
Windows i Android možda su dva najpopularnija operativna sustava, ali se ne prepoznaju uvijek. Možda ćete morati podesiti neke postavke ili instalirati novi skup upravljačkih programa da biste pokrenuli stvari.
Slijedeći savjete u ovom vodiču, možete osigurati da vaše veze Windows-Android budu glatke i bez kvarova.
Jeste li imali problema s povezivanjem Android uređaja s Windows računalom? Kako ste ih riješili? Javite nam u komentarima ispod.