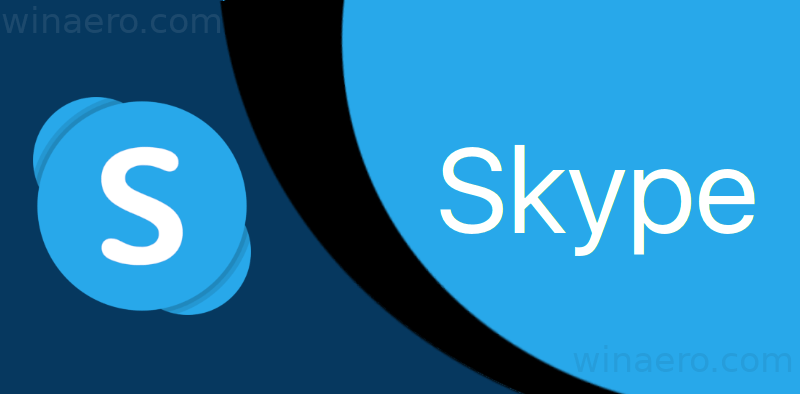Čvrste sigurnosne značajke Appleovih uređaja jedinstvene su i jedan su od velikih razloga njihove popularnosti. Ali s desecima – ili možda stotinama – lozinki koje morate zapamtiti u životu, može se dogoditi da zaboravite lozinku za Mac. Srećom, Apple nudi nekoliko načina za oporavak lozinke.

Nastavite čitati kako biste saznali više.
kako izbrisati neaktivni instagram račun -
Kako resetirati Macovu zaboravljenu lozinku
Ako ste zaboravili lozinku za korisnički račun na vašem Macu, možete je poništiti sa zaslona za prijavu. Zaslon za prijavu prikazuje se nakon što uključite, odjavite se ili ponovno pokrenete svoj Mac. Ovaj se prozor razlikuje od onog koji se prikazuje kada zaustavite čuvar zaslona ili probudite svoj Mac, ali je lozinka ista.
Znat ćete jeste li u prozoru za resetiranje ako vidite opcije 'Ponovno pokretanje', 'Isključi' i 'Spavanje'. Ako se prikaže opcija 'Promijeni korisnika', kliknite na nju da biste došli do zaslona za prijavu.
Ako vidite druge gumbe ili ih uopće ne vidite, ponovno pokrenite Mac ili dugo pritisnite gumb za uključivanje dok se ne isključi (traje do 10 sekundi). Nakon što se vaš Mac ponovno uključi, prikazat će se zaslon za prijavu.
Nakon što tri puta unesete netočnu zaporku, trebali biste vidjeti jednu od sljedećih opcija za ponovno postavljanje zaporke.
Prva opcija: ponovno pokretanje i prikaz opcija lozinke
- Ako vidite izbor 'Ponovo pokreni i prikaži opcije poništavanja lozinke', odaberite ga za ponovno pokretanje, a zatim učinite nešto od sljedećeg:
- Ako se to od vas zatraži, prijavite se pomoću svog Apple ID-a i možda ćete morati dodati kontrolni kod poslan na vaše druge uređaje.
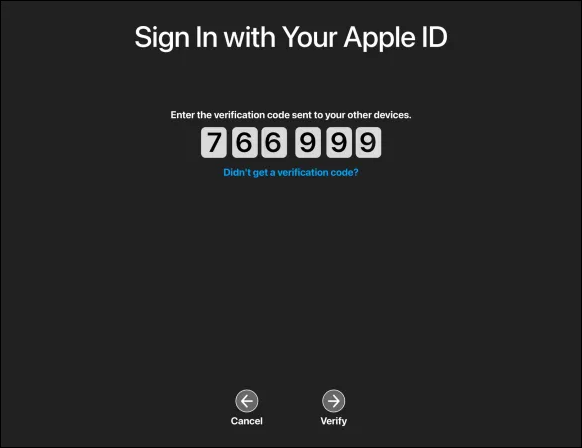
- Ako se to od vas zatraži, prijavite se pomoću svog Apple ID-a i možda ćete morati dodati kontrolni kod poslan na vaše druge uređaje.
- Ako se to od vas zatraži, unesite ključ za oporavak FileVault. Odaberite svoj račun za poništavanje lozinke, a zatim pritisnite 'Dalje'.
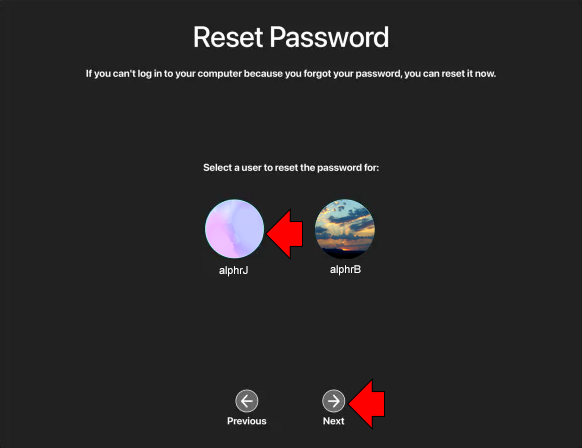
- Upišite svoju novu lozinku, a zatim 'Dalje'.
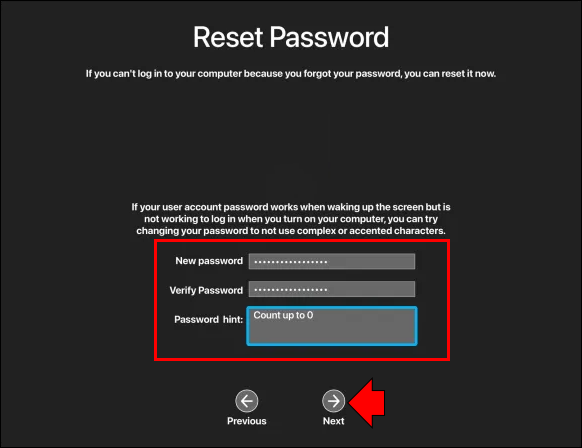
- Nakon završetka postupka resetiranja odaberite 'Ponovo pokreni'.
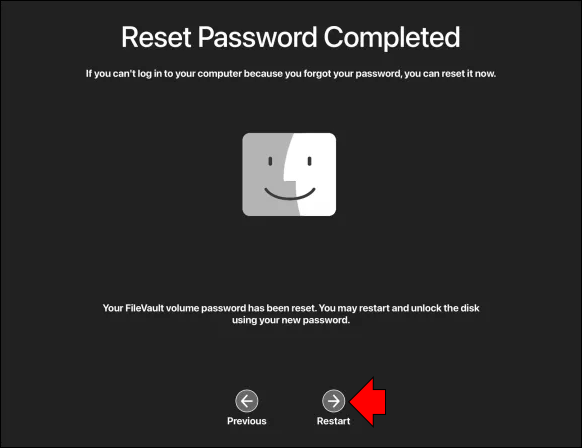
Druga opcija: poništite lozinku s vašim Apple ID-om
- Ako je dostupna mogućnost poništavanja lozinke pomoću Apple ID-a, odaberite je.
- Ako se vaš Mac ponovno pokrene, izvršite korake u gornjem odjeljku Prva opcija.
- Unesite svoj Apple ID, zatim odaberite 'Reset Password' ako se to od vas zatraži.
- Ako se od vas zatraži da izradite privjesak ključeva za čuvanje korisničke lozinke, odaberite 'U redu' za ponovno pokretanje.
- Ako se od vas zatraži da odaberete administratorski račun za koji znate lozinku, odaberite 'Zaboravili ste sve lozinke?'
- Ako se prikaže skočni prozor 'Poništi lozinku' s izborom 'Deaktiviraj Mac', odaberite Deaktiviraj Mac, zatim 'Deaktiviraj' za potvrdu. Ova akcija je privremena.
- Upišite novu i sigurnu lozinku, a zatim pritisnite 'Dalje'.
- Nakon što je proces završen, kliknite na 'Restart'.
Opcija tri: poništite lozinku pomoću ključa za oporavak
- Odaberite opciju za resetiranje pomoću ključa za oporavak.
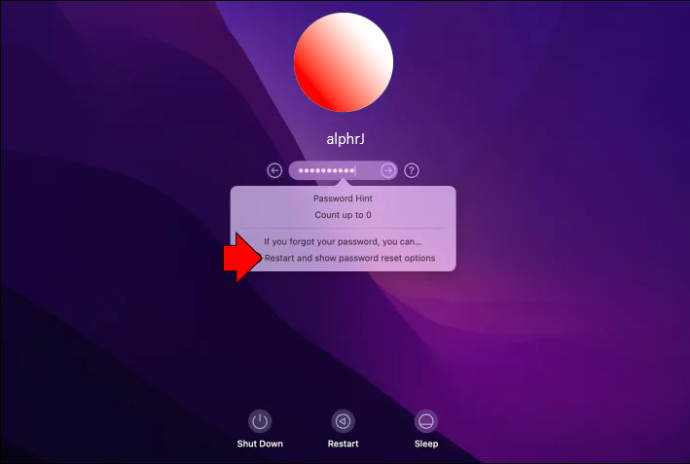
- Upišite svoj ključ za oporavak FileVault.
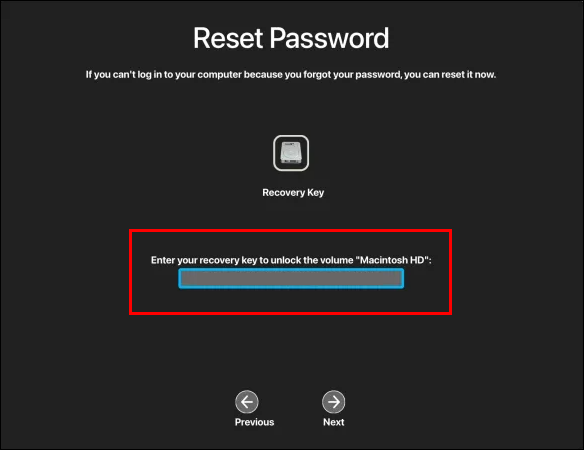
- Unesite novu i sigurnu lozinku, a zatim 'Poništi lozinku.'
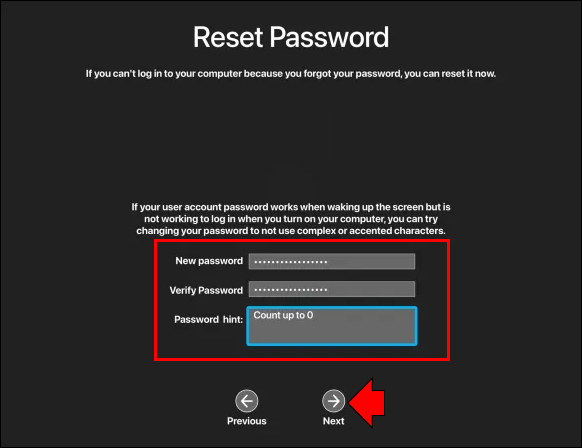
Kako resetirati lozinku za Mac kada ste prijavljeni
Ako želite promijeniti svoju trenutnu zaporku, to možete učiniti nakon što se prijavite. Ako ste zaboravili zaporku i ne možete pristupiti svom Macu, pogledajte gornji odjeljak 'Kako resetirati zaboravljenu zaporku za Mac'.
Evo kako promijeniti lozinku kada ste već prijavljeni.
- Kliknite ikonu izbornika Apple u gornjem lijevom kutu zaslona.

- Odaberite 'Postavke sustava'.

- Zatim 'Korisnici i grupe'.
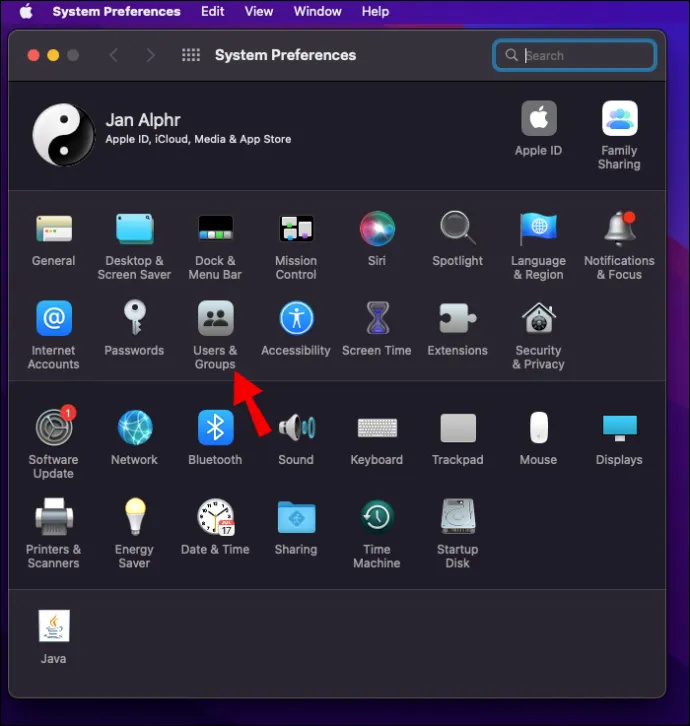
- Odaberite 'Promijeni lozinku'.
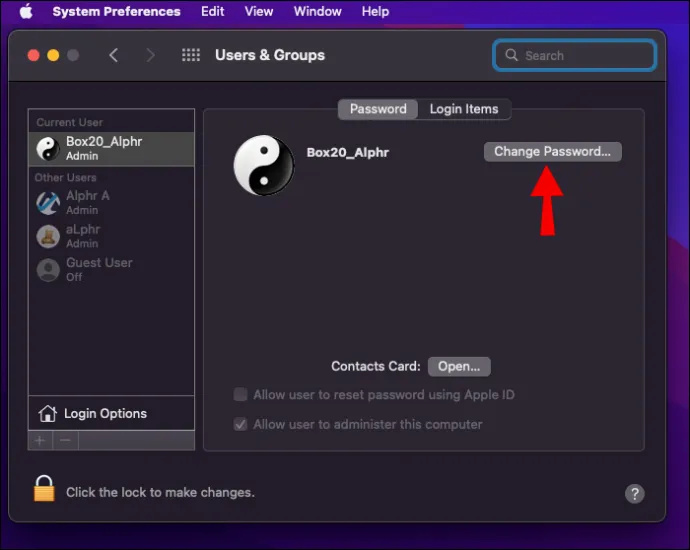
- Unesite trenutnu lozinku.
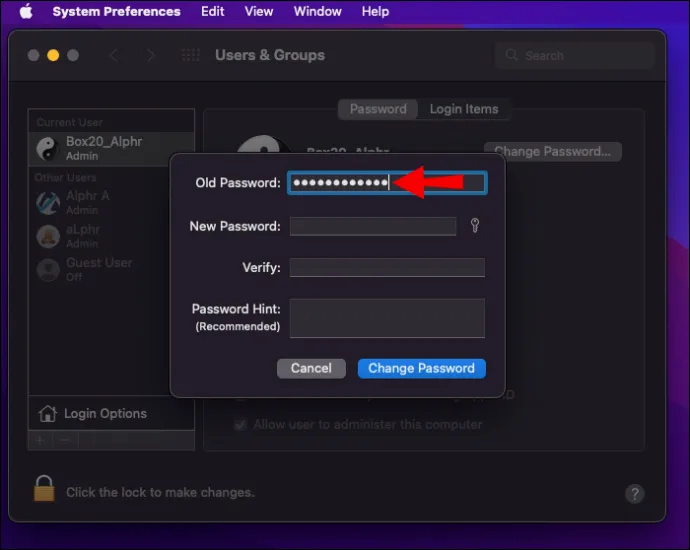
- Unesite novu lozinku, a zatim je ponovno unesite u polje 'Potvrdi'. Ako želite pomoć pri donošenju sigurne lozinke, pritisnite ikonu ključa pored polja 'Nova lozinka'.
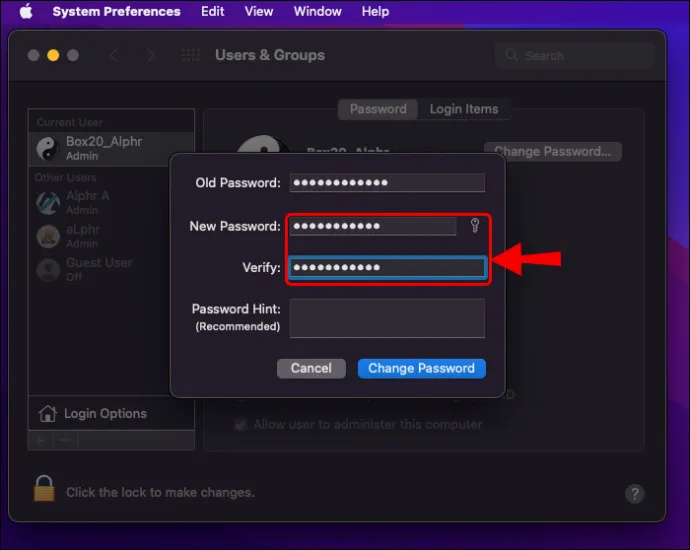
- Možete dodati savjet za vaš podsjetnik lozinke. Ovo će se pojaviti ako tri puta uzastopno unesete netočnu lozinku ili ako odaberete upitnik u polju za lozinku.
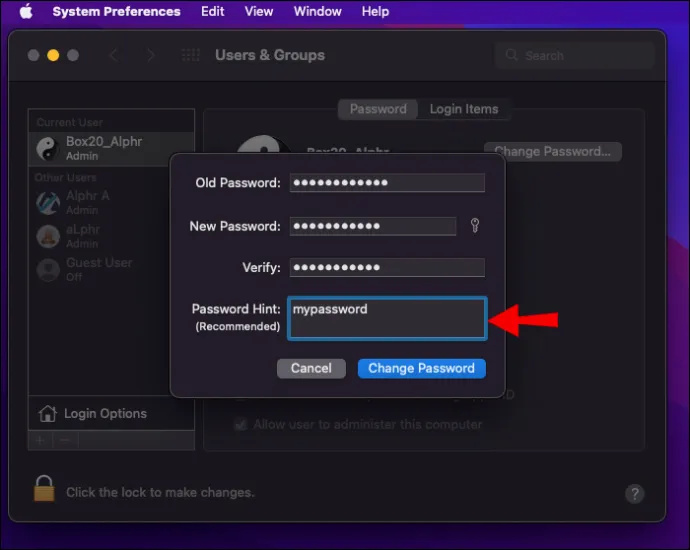
- Odaberite 'Promijeni lozinku'.
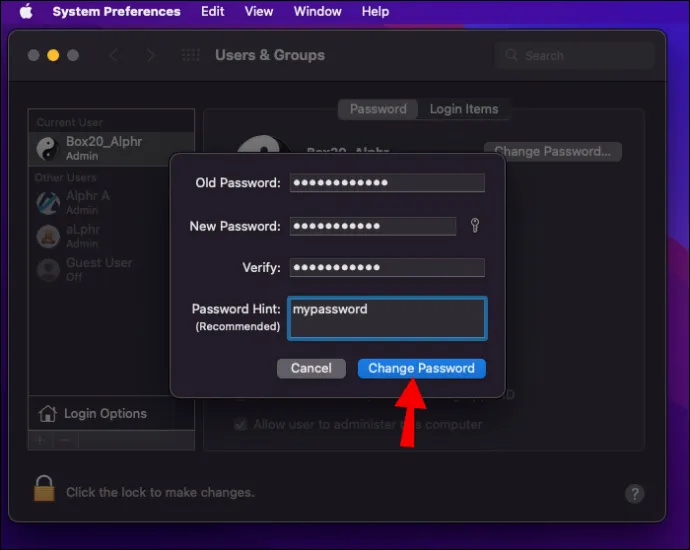
Zaboravljena Mac lozinka bez interneta
Također možete poništiti svoju lozinku pristupom Mac Recovery. Recovery mode je alat koji možete učitati prije nego što macOS počne rješavati probleme s vašim Mac računalom.
Pokretanje Mac Recovery-a je jednostavno; međutim, postupak će se malo razlikovati ovisno o tome koristite li Intel Mac ili M1 procesor. Evo koraka za oboje.
Pokrenite Recovery Mode koristeći Intel Mac
- Isključite svoj Mac.
- Dugo pritisnite gumb 'Power'.

- Kada se uključi, odmah dugo pritisnite gumbe 'Cmd + R'.
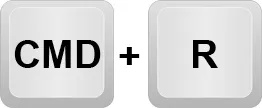
- Otpustite gumbe kada se pojavi Apple logo.
- Vaš Mac bi sada trebao prijeći u način rada za oporavak.
Pokrenite Recovery Mode koristeći M1 Mac
- Isključite svoj Mac.
- Dugo pritisnite gumb 'Power'.

- Otpustite tipku 'Napajanje' kada se prikažu opcije pokretanja učitavanja.
- Odaberite 'Opcije', zatim 'Nastavi'.
- Ako se to od vas zatraži, unesite svoju administratorsku lozinku.
Pristupite alatu za ponovno postavljanje lozinke
- Na traci glavnog izbornika u Recovery Modeu odaberite 'Utilities'.
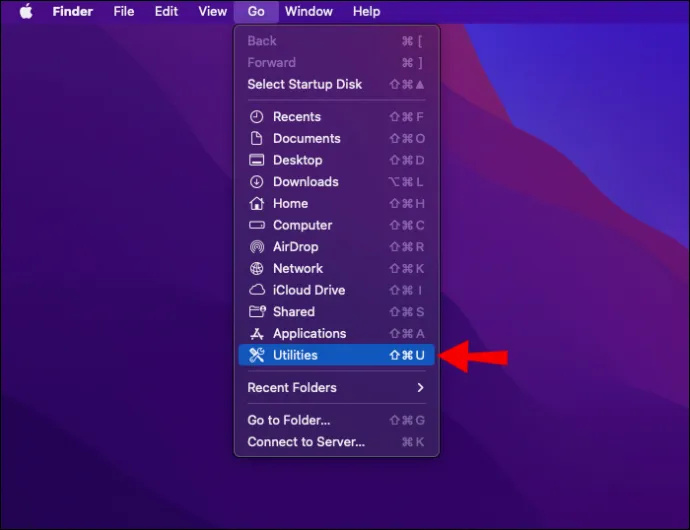
- Zatim potražite 'Terminal' i kliknite na njega.
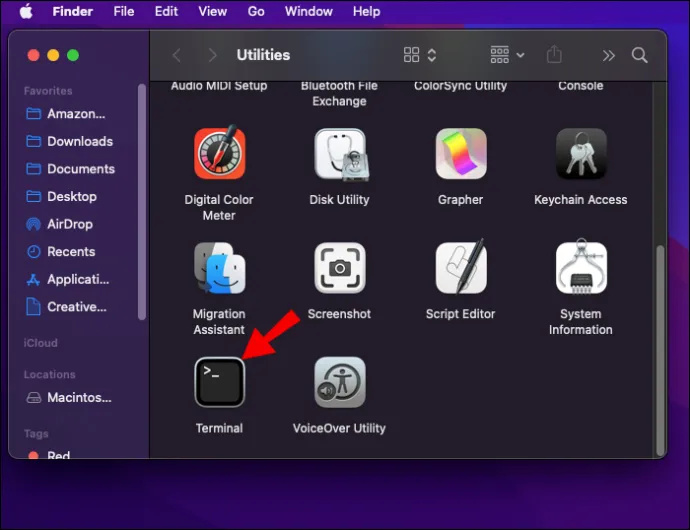
- U novom naredbenom prozoru unesite 'resetpassword', zatim pritisnite 'Return'.
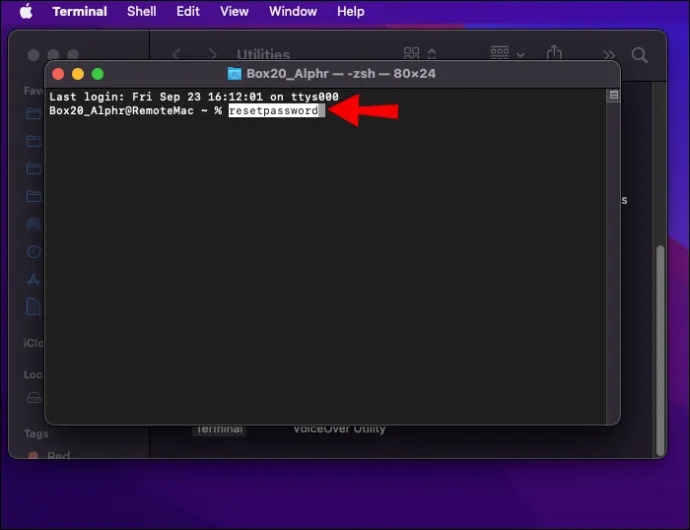
- Zatvorite prozor terminala kako biste pristupili alatu za poništavanje lozinke.
- Sada slijedite upute, koje uključuju prijavu sa svojim Apple ID-om, zatim odabir računa za koji želite promijeniti lozinku.
Zaboravio sam Apple ID
Ako se ne možete sjetiti adrese e-pošte ili broja koji se koristi za vaš Apple ID, možete ga pronaći ili provjeriti jeste li prijavljeni na drugu uslugu ili aplikaciju.
Evo kako to potražiti na svom iOS uređaju.
- Pritisnite 'Postavke', zatim svoje ime.
Evo kako ga pronaći na svom Macu.
- Kliknite ikonu izbornika Apple u gornjem lijevom kutu.

- Odaberite 'Postavke sustava'.

- Zatim kliknite 'Apple ID'.
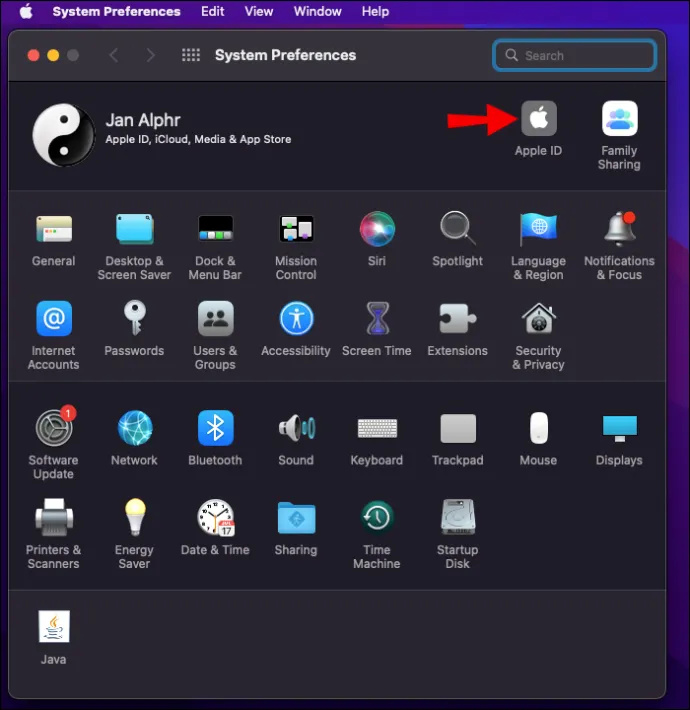
Možete ga pronaći i na svom računalu.
- Pokrenite 'iCloud za Windows', tada bi se vaš Apple ID trebao prikazati ispod vašeg imena.
Evo nekoliko drugih načina za traženje vašeg Apple ID-a:
- Provjerite jeste li već prijavljeni u App Store, Messenger ili FaceTime na nekom od svojih Apple uređaja. Ili provjerite jeste li prijavljeni na iTunes na računalu.
- Također imate mogućnost otići na appleid.apple.com ili iCloud.com . Provjerite je li vaš Apple ID unaprijed popunjen na zaslonu za prijavu.
- Alternativno, potražite u svojoj pristigloj pošti e-poštu od Applea, jer vaš Apple ID može biti uključen. Appleove e-poruke za popravak, račune, naplatu ili podršku mogu sadržavati vaš ID. Međutim, ako je vaš Apple ID maskiran, broj zvjezdica možda neće odgovarati broju znakova u vašem Apple ID-u.
Lozinka za Mac uspješno poništena
Vaša lozinka za prijavu je potrebna za otključavanje vašeg Maca nakon što ga uključite ili probudite. Ako ste zaboravili lozinku i niste omogućili savjet za lozinku, srećom postoji nekoliko načina da je poništite.
google kako promijeniti zadani račun -
Metoda koju koristite ovisi o nekoliko čimbenika. To uključuje je li vaš Apple ID povezan s vašim korisničkim računom, imate li postavljen FileVault, Mac model koji koristite i imate li pristup internetu. Ubuduće, odličan način da vam pomognemo zapamtiti je postavljanje i omogućavanje značajke savjeta za lozinku.
Koju ste metodu koristili za uspješno poništavanje lozinke? Recite nam o tome u odjeljku s komentarima u nastavku.