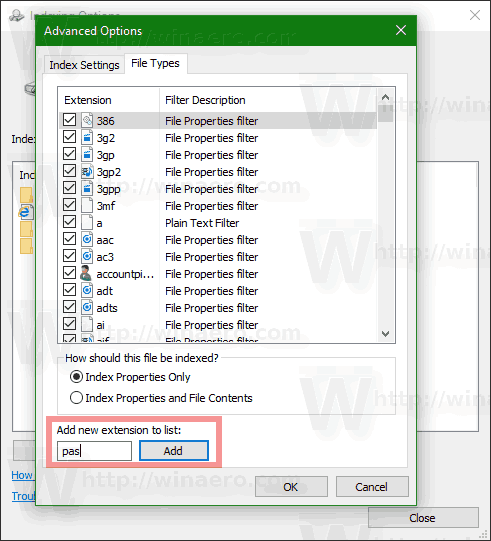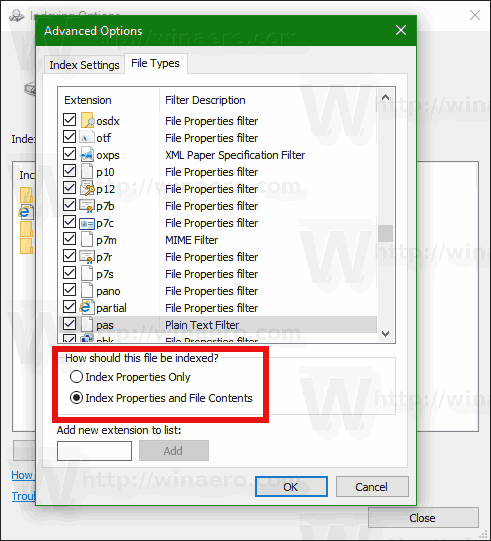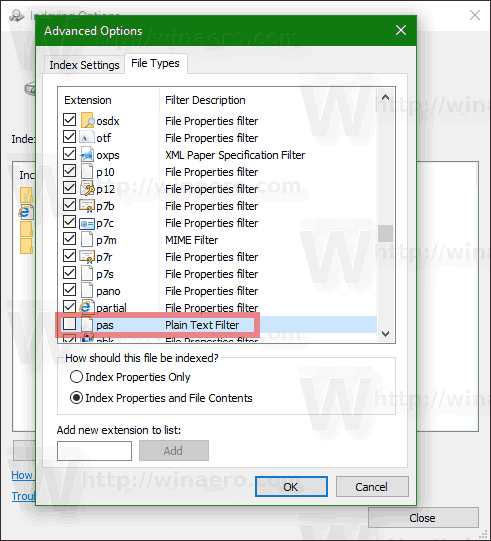U sustavu Windows 10 možete napraviti operativni sustav da traži određene vrste datoteka ili spriječiti pristup značajke pretraživanja. To se može učiniti promjenom opcija indeksa pretraživanja. U ovom ćemo članku vidjeti kako se to može učiniti.
Oglas
Kao što možda već znate, rezultati pretraživanja u sustavu Windows trenutni su jer ih pokreće indeks Windows Search. Nije novo u sustavu Windows 10, ali Windows 10 koristi isto pretraživanje pomoću indeksera kao i njegovi prethodnici, iako koristi drugačiji algoritam i drugačiju bazu podataka. Izvodi se kao usluga koja indeksira imena datoteka, sadržaj i svojstva stavki datotečnog sustava i pohranjuje ih u posebnu bazu podataka. Postoji određeni popis indeksiranih mjesta u sustavu Windows, plus biblioteke koje su uvijek indeksirane. Dakle, umjesto pretraživanja datoteka u datotečnom sustavu u stvarnom vremenu, pretraživanje izvodi upit prema internoj bazi podataka, što omogućuje trenutno prikazivanje rezultata.
kako znati je li vas netko blokirao na whatsappu
Ako se ovaj indeks ošteti, Pretraživanje ne radi ispravno. U našem prethodnom članku pregledali smo kako resetirati indeks pretraživanja u slučaju korupcije. Pogledajte članak:
Kako resetirati pretraživanje u sustavu Windows 10
Windows Search sposoban je indeksirati ne samo naziv datoteke već i metapodatke / svojstva datoteka (u slučaju slika, videozapisa, dokumenata itd.) I njihov puni sadržaj (kada dokumenti nisu običan tekst, već u nekom binarnom formatu, poput DOC ili PDF). Kartica Vrste datoteka naprednih opcija indeksiranja može se koristiti za uključivanje ili isključivanje određenih vrsta datoteka iz pretraživanja te njihovih sadržaja i svojstava. Pogledajmo kako se to može učiniti.
Da biste dodali vrstu datoteke za pretraživanje u sustavu Windows 10 , učinite sljedeće.
- Otvorite upravljačku ploču .
- Sada otvorite Opcije indeksiranja upisivanjem mogućnosti indeksiranja u okviru za pretraživanje na upravljačkoj ploči, a zatim kliknite stavku Postavke Indeksiranje.

- Otvorit će se programčić Mogućnosti indeksiranja.

- PritisniteNaprednadugme.
 Pojavit će se sljedeći prozor.
Pojavit će se sljedeći prozor.
- Idite na karticu Vrste datoteka. Tamo upišite novo proširenje u tekstni okvir podDodaj novo proširenje na popisda biste ga dodali na popis indeksiranih vrsta datoteka.
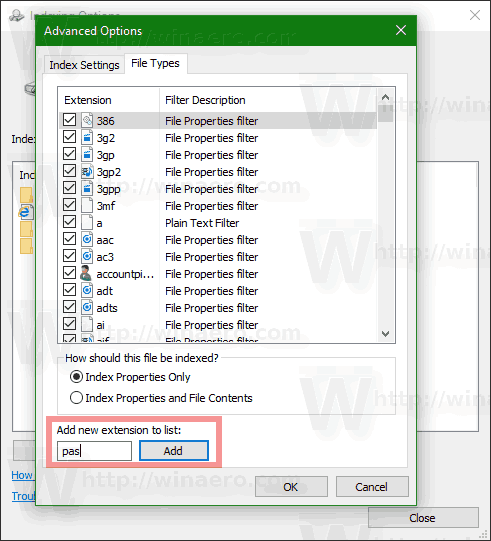
- Odaberite nastavak datoteke koji ste dodali i postavite jednu od sljedećih opcija:
- Samo svojstva indeksa- Windows će u indeks uključiti samo meta podatke datotečnog sustava kao što su naziv datoteke, datum, autor itd.
- Svojstva indeksa i sadržaj datoteke- Zajedno s meta podacima datotečnog sustava, sadržaj datoteke i dodatna svojstva datoteke bit će uključeni u indeks. To indeks pretraživanja čini velikim i sporijim, ali učinkovitijim ako često tražite sadržaj datoteke.
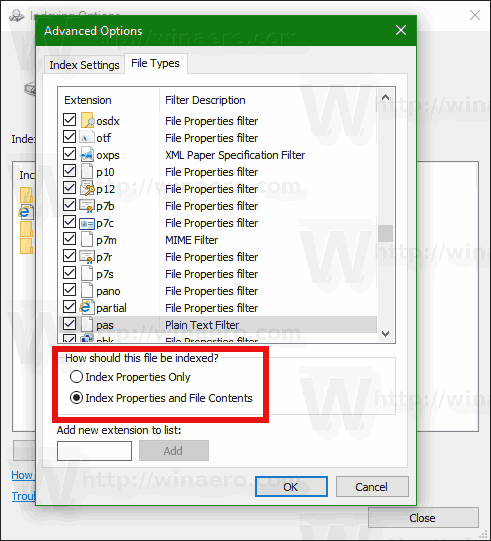
- Kliknite gumb U redu da biste primijenili promjene i zatvorili dijaloški okvir.
Ti si gotov.
Savjet: da biste saznali više oSvojstva indeksa i sadržaj datotekeOpciju potražite u sljedećem članku:
Kako pretražiti cijelo računalo, uključujući sadržaj datoteke, i pokrenuti bilo što koristeći Classic Shell
Pročitajte dio 'Razumijevanje Windows IFiltera i rukovatelja svojstvima i kako oni proširuju mogućnost pretraživanja vašeg sustava'.
Uklanjanje vrste datoteke iz pretraživanja u sustavu Windows 10 , učinite sljedeće.
- Otvorite upravljačku ploču .
- Sada otvorite Opcije indeksiranja upisivanjem mogućnosti indeksiranja u okviru za pretraživanje na upravljačkoj ploči, a zatim kliknite stavku Postavke Indeksiranje.

- Otvorit će se programčić Mogućnosti indeksiranja.

- PritisniteNaprednadugme.
 Pojavit će se sljedeći prozor.
Pojavit će se sljedeći prozor.
- Idite na karticu Vrste datoteka.
- Odaberite nastavak datoteke koji želite ukloniti iz indeksa pretraživanja i poništite ga.
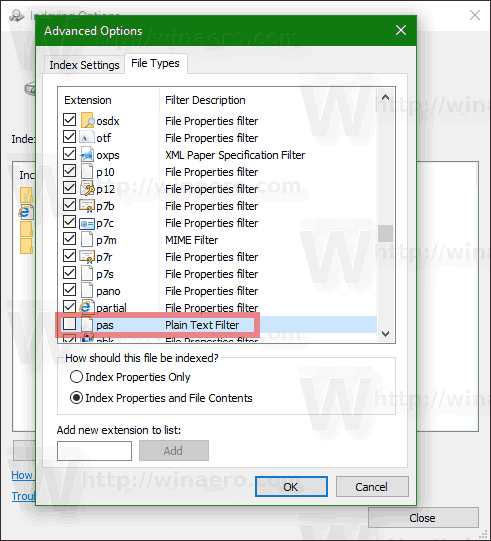
- Kliknite gumb U redu da biste primijenili promjene i zatvorili dijaloški okvir.
Napomena: Ponekad Windows odmah ne primijeni promjene koje ste unijeli u indeks pretraživanja. Ako vas ovaj problem pogađa, ponovno izradite indeks pretraživanja ručno .
Savjet: U indeks možete dodati prilagođenu mapu kako biste brže pretraživali njezin sadržaj. Pogledajte članak Kako dodati mapu u indeks pretraživanja u sustavu Windows 10 .
To je to.



 Pojavit će se sljedeći prozor.
Pojavit će se sljedeći prozor.