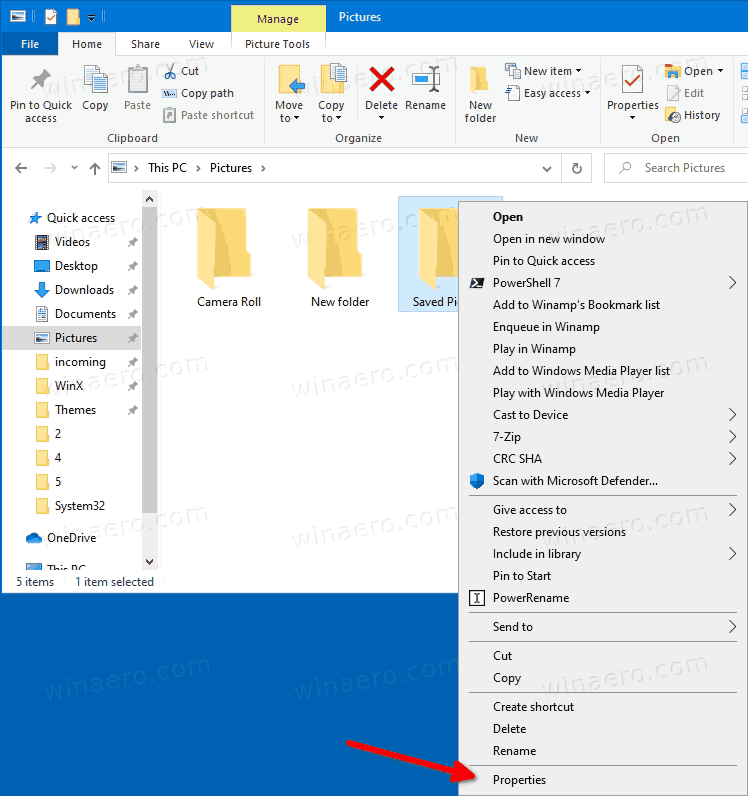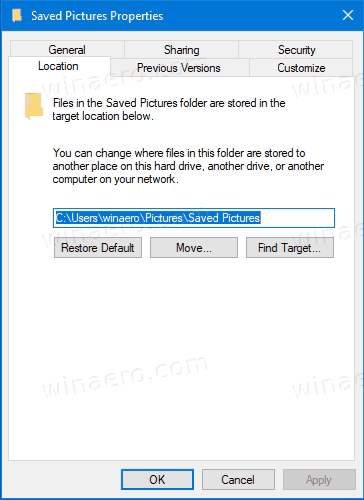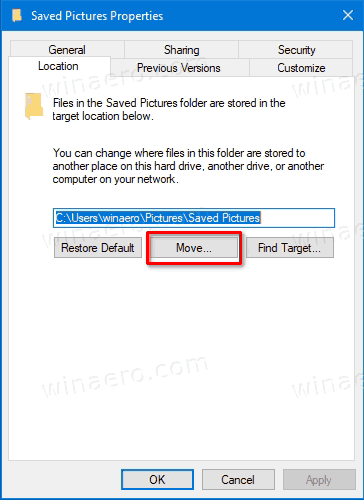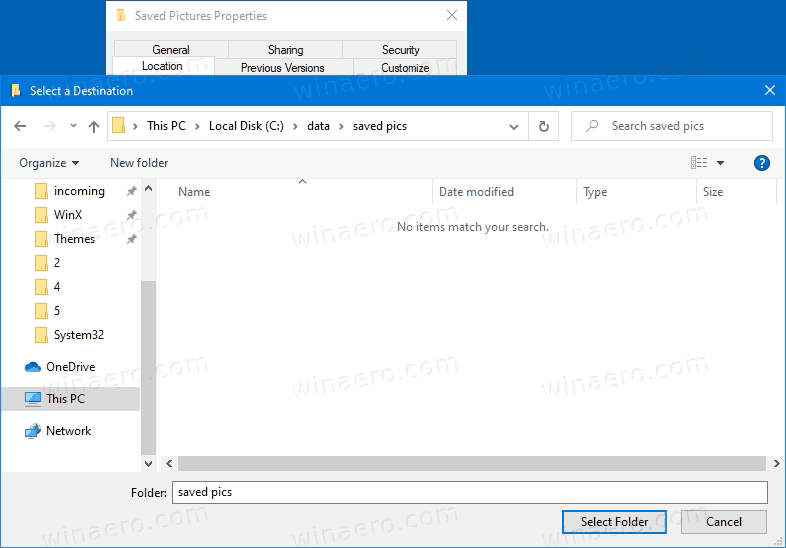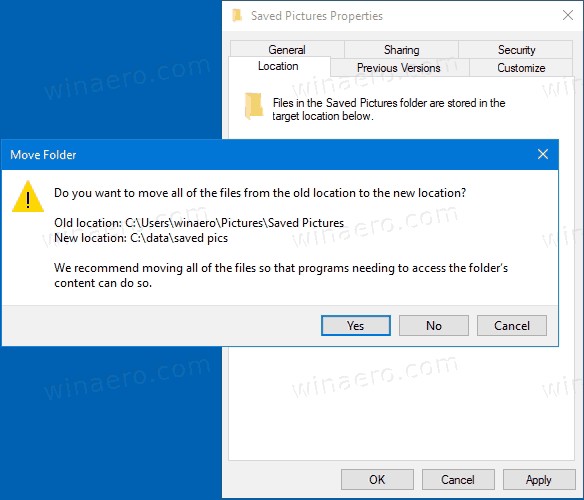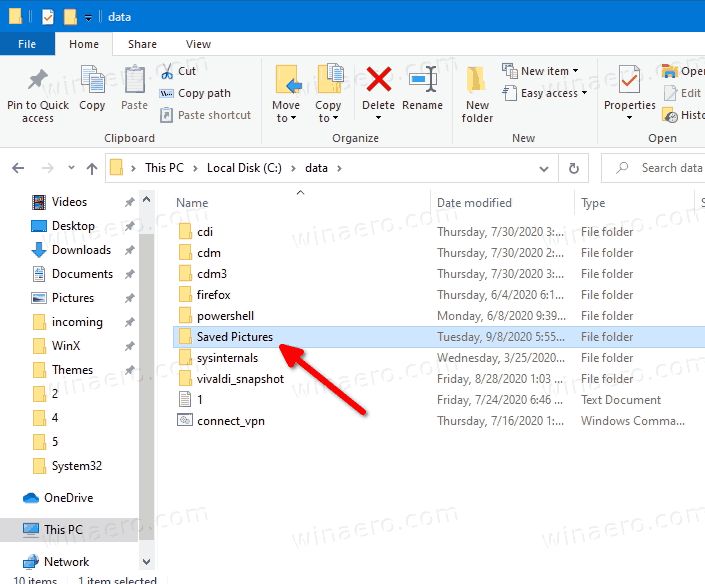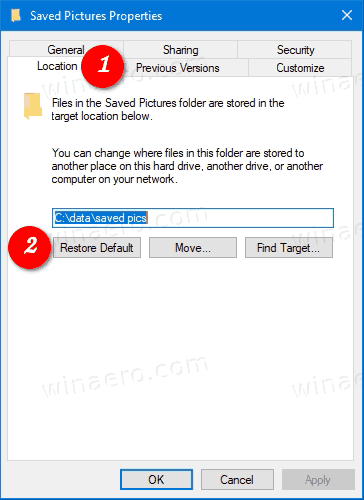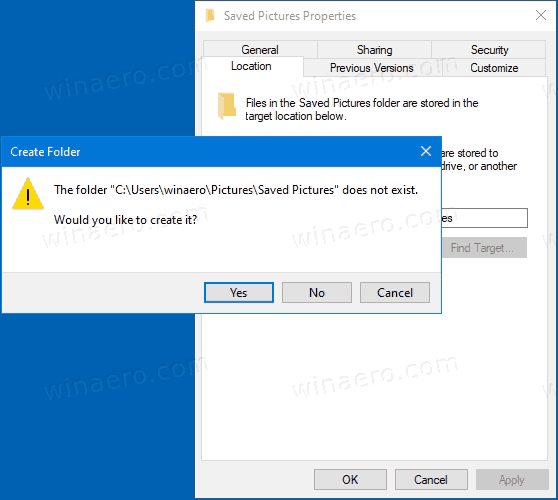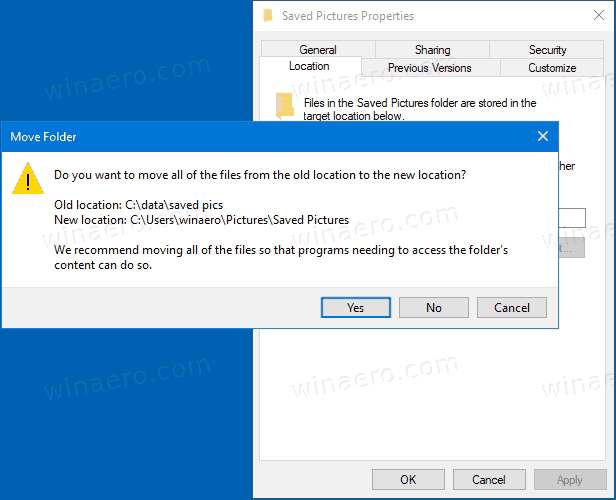Kako promijeniti ili vratiti mjesto mape spremljenih slika u sustavu Windows 10
Windows 10 dolazi s mapu Slike što je poznato svakom korisniku. U većini slučajeva put je poput C: Users SomeUser Pictures. Možete ga brzo otvoriti tako da u adresnu traku File Explorera upišete% userprofile% Pictures.
Oglas
kako snimiti snimku zaslona na trenutak bez obavijesti
Jednom kada otvorite ovu mapu PC Pictures, vidjet ćete mapu Spremljene slike:

kako dodati botove na poslužitelj razdora
Mapa Spremljene slike podmapa je unutar mape Slike korisničkog profila. Stvorene su pomoću ugrađenih fotografija. Mapa Spremljene slike ujedno je i zadano mjesto za spremanje slika drugih aplikacija. Spomenuta aplikacija Photos tamo pohranjuje slike koje ste uvezli sa SD kartice ili kamere koju ste povezali s računalom.
Da biste promijenili mjesto mape spremljenih slika u sustavu Windows 10,
- Otvoren Ovo računalouFile Explorer i krećite se u Slike mapa.
- Desnom tipkom miša klikniteSpremljene slikemapu i odaberiteSvojstvaiz kontekstnog izbornika.
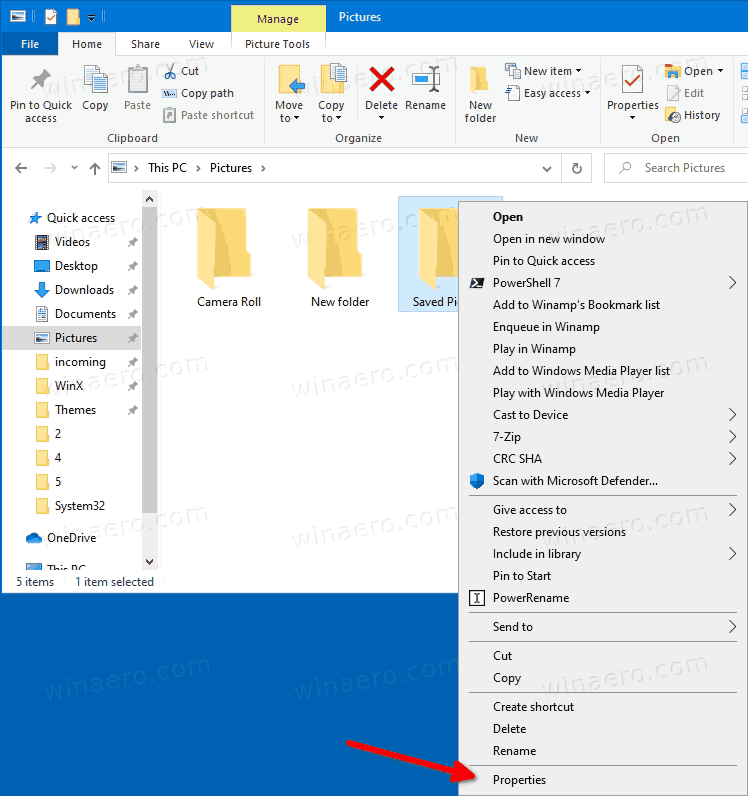
- USvojstvadijaloški okvir, idite naMjestotab.
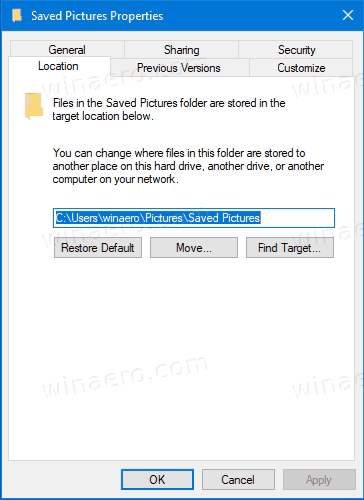
- Klikni naPotezdugme.
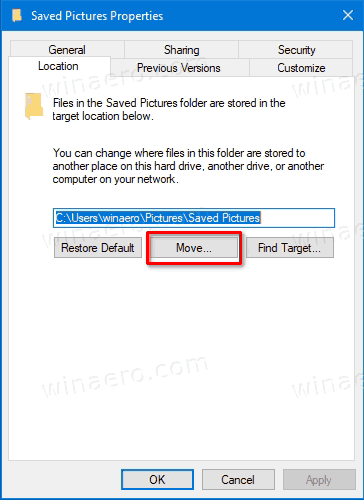
- Potražite novo mjesto za svojSpremljene slikemapa.
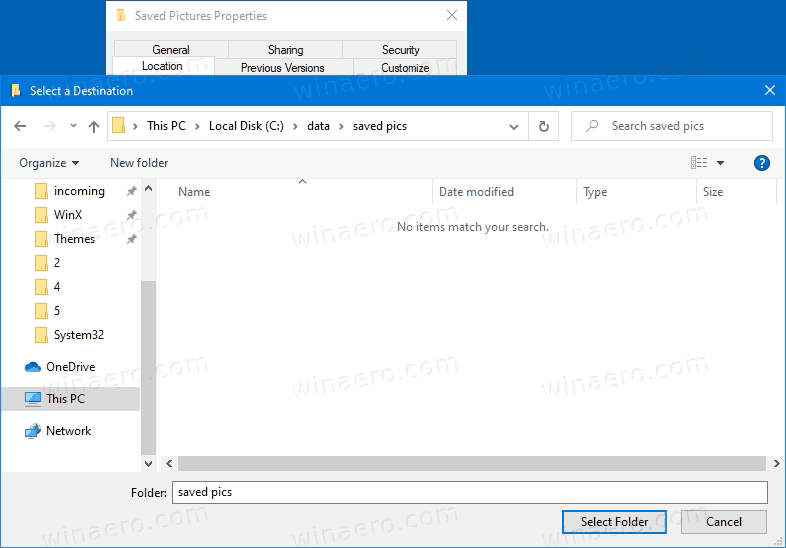
- Kliknite naPrijavite se i u redu.
- Kliknite naDaza premještanje svih datoteka sa starog mjesta na novo mjesto kada se to zatraži.
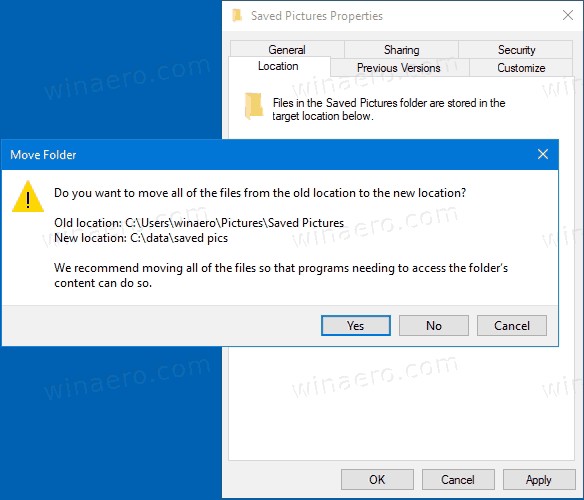
Ti si gotov.
Evo nekoliko savjeta.
- Možete koristiti sljedeće naredba ljuske otvoriti
Spremljene slikemapa izravno:ljuska: SavedPictures. - Ako je
Spremljene slikemapa nedostaje u vašemSlikemapu, možete je ručno stvoriti, a zatimpotezkako je gore opisano.
Da biste vratili zadanu lokaciju mape spremljenih slika u sustavu Windows 10,
- Otvoren Ovo računalouFile Explorer ,
- Dođite do trenutnog mjesta vašegSpremljene slikemapa.
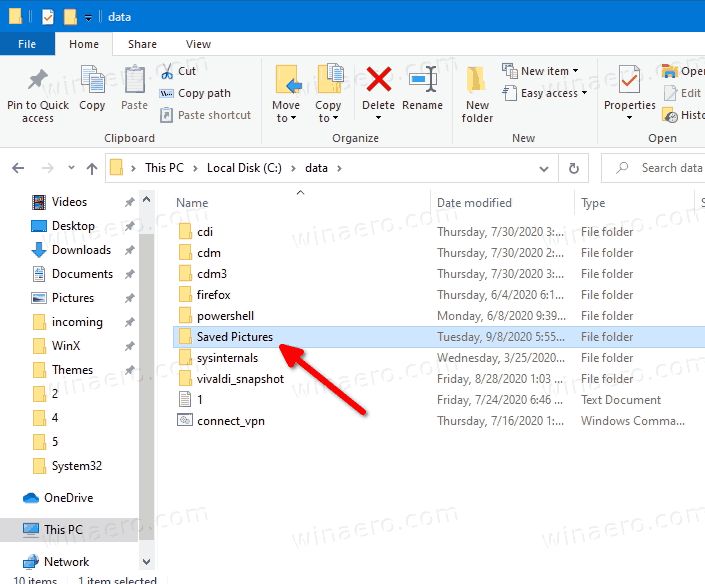
- Desnom tipkom miša klikniteSpremljene slikemapu i odaberiteSvojstvaiz kontekstnog izbornika.
- U dijaloškom okviru Svojstva idite naMjestotab.
- Klikni naVratiti tvorničke postavkedugme.
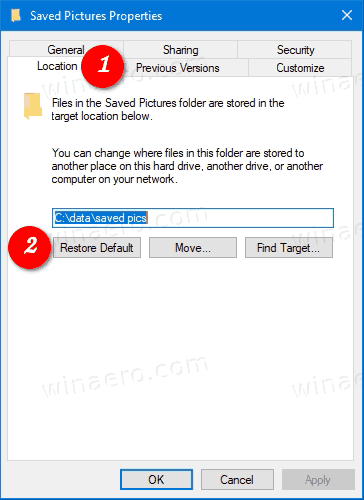
- Kliknite naPrijavite se i u redu.
- Kliknite naDaza stvaranje podmape podSlikemapa.
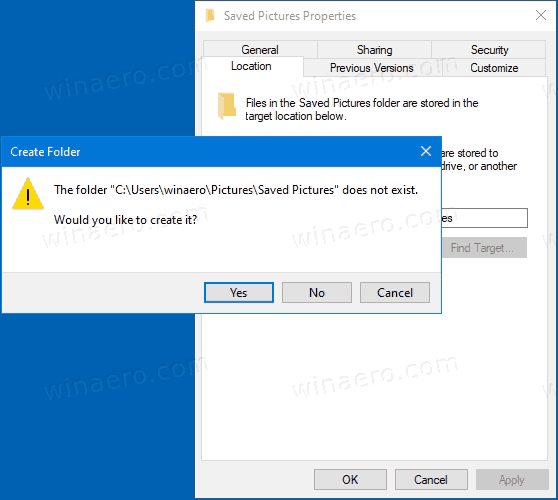
- Sada kliknite naDaza premještanje svih datoteka s trenutnog mjesta na novo mjesto kada se to zatraži.
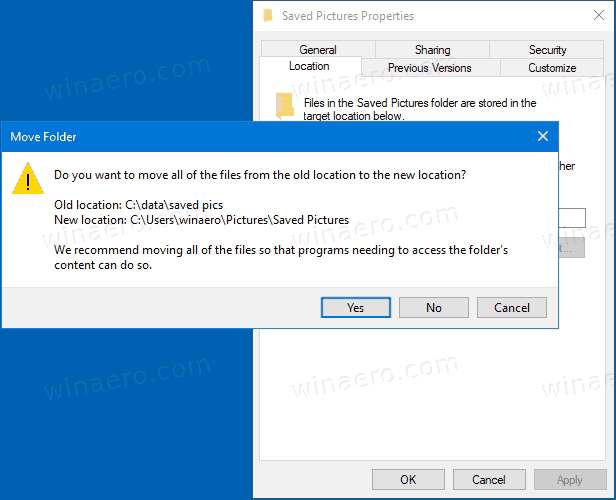
Ti si gotov!
što je veća predmemorija diska, to je spori tvrdi disk.
Evo cijelog skupa članaka o premještanju korisničkih mapa:
- Kako premjestiti mapu radne površine u sustavu Windows 10
- Kako premjestiti mapu dokumenata u sustavu Windows 10
- Kako premjestiti mapu za preuzimanje u sustavu Windows 10
- Kako premjestiti glazbenu mapu u sustavu Windows 10
- Kako premjestiti mapu slika u sustavu Windows 10
- Kako premjestiti mapu pretraživanja u sustavu Windows 10
- Kako premjestiti mapu Videozapisi u sustavu Windows 10
- Kako promijeniti zadano mjesto snimke zaslona u sustavu Windows 10