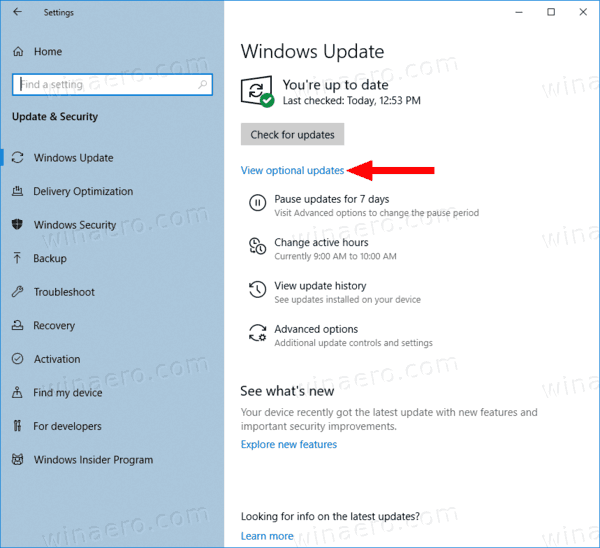U nekom trenutku možete imati toliko programa instaliranih na računalu da ste vjerojatno zaboravili polovicu njih. Popis instaliranih programa i aplikacija može biti od velike pomoći kada planirate kupiti novo računalo i želite instalirati isti softver. Isto vrijedi i za ponovnu instalaciju operativnog sustava ili nadogradnju na novi. Također može pomoći u uštedi prostora na tvrdom disku na starijem računalu.

U ovom članku ćemo proći kroz sve metode za dobivanje popisa instaliranih programa na Windows i Mac računalima. Osim toga, razgovarat ćemo o tome kako možete spremiti i ispisati taj popis.
Kako doći do popisa svih instaliranih softvera u sustavu Windows
Generiranje popisa instaliranog softvera korisno je u nekoliko situacija. Možda pokušavate uštedjeti prostor i izbrisati nekorištene aplikacije i programe. Možda čak naletite na programe koje nikad niste ni koristili.
Ako vam se Windows ruši i morate ponovno instalirati OS, znajući koje biste aplikacije trebali instalirati kasnije, uštedjet ćete puno vremena. Slično tome, ako ste kupili novo računalo iu tijeku ste instaliranje softvera, ovaj vam popis može reći jeste li nešto zaboravili.
kako pomaknuti stanice prema dolje u excelu
Postoji nekoliko načina za generiranje popisa instaliranih programa na vašem Windows računalu. Sve te metode dat će vam iste rezultate, pa na vama je koju ćete koristiti. Jedina je razlika u tome što vam neke metode mogu dati detaljnije popise od drugih.
Koristite postavke svog računala
Najlakši način da dobijete popis svog instaliranog softvera na vašem Windowsu je putem postavki. Ovako se to radi:
- Pritisnite ikonu Windows u donjem lijevom kutu zaslona.

- Dođite do ikone Postavke na lijevoj bočnoj traci.

- Odaberite 'Aplikacije' na izborniku postavki.

- Odaberite 'Aplikacije i značajke' na lijevoj strani.

Iznad popisa vidjet ćete broj instaliranih aplikacija. Aplikacije možete sortirati prema nazivu, veličini, datumu instalacije i lokaciji. Iznad popisa nalazi se traka za pretraživanje, što je korisno ako želite provjeriti određene aplikacije.
Iako vam ova metoda ne daje toliko pojedinosti, bit će dovoljna ako želite samo popis instaliranih programa.
Idite na upravljačku ploču
Još jedna brza i jednostavna metoda za pregled popisa svih vaših instaliranih programa je odlazak na upravljačku ploču. Slijedite korake u nastavku da vidite kako pronaći popis:
- Unesite 'Upravljačka ploča' u traku za pretraživanje u donjem lijevom kutu.

- Otvorite 'Upravljačku ploču'.

- Kliknite na opciju 'Programi'.

- Nastavite na “Programi i značajke”.

Ovdje ćete pronaći popis svih svojih instaliranih programa. Ovaj vam popis pruža više informacija od onog u Postavkama. Na primjer, možete vidjeti tko je objavio program, datum kada je instaliran na vašem uređaju, koliko prostora zauzima, verziju itd.
Osim toga, možete vidjeti broj trenutno instaliranih programa i koliko prostora na tvrdom disku ukupno zauzimaju na donjoj traci.
Koristite naredbeni redak
Također možete koristiti naredbeni redak za generiranje popisa instaliranog softvera. Slijedite korake u nastavku da vidite kako se to radi:
- Upišite 'cmd' u traku za pretraživanje.

- Kliknite 'pokreni kao administrator'.

- Kopirajte sljedeću naredbu:
wmic /output:C:\Installed Software List.txt naziv proizvoda, verzija
- Zalijepite ga u prozor naredbenog retka i pritisnite 'Enter'.
Ova naredba generira tekstualnu datoteku u mapi C: sa svim dostupnim informacijama, što se može razlikovati od drugih metoda.
WMIC možda neće raditi na poslužiteljskim izdanjima Windows OS-a bez posebnih administrativnih dozvola.
Kako doći do popisa svih instaliranih softvera na Macu
Dobivanje popisa instaliranog softvera relativno je jednostavno na Mac računalu. Ako se želite prebaciti na novi uređaj, ažurirati operativni sustav ili napraviti jednostavnu sigurnosnu kopiju, popis svih instaliranih programa uštedjet će vam mnogo vremena kada dođe vrijeme da sve ponovno instalirate. Postoji nekoliko načina za generiranje popisa instaliranih programa na vašem Macu. Metoda za koju se odlučite trebala bi ovisiti o tome koliko detaljan želite popis.
Idite u mapu Applications
Slično mapi Postavke u sustavu Windows, sve vaše aplikacije bit će navedene u mapi Aplikacije na vašem Macu. Proces je jednostavan i oduzet će vam nekoliko sekundi. Evo što morate učiniti:
- Idite na izbornik Finder i kliknite na 'Idi'.

- Pronađite 'Aplikacije' na popisu opcija.

- Otvorite mapu 'Applications'.
Napomena: Također možete koristiti tipkovnički prečac “Cmd + Shift + A” za otvaranje mape “Applications”.
- Kliknite karticu 'Prikaz' na vrhu mape.

- Odaberite 'kao popis'.

Vidjet ćete popis svih svojih aplikacija na vašem Macu, uključujući unaprijed instalirane aplikacije i aplikacije koje ste instalirali. Međutim, ako ste instalirali aplikaciju putem web stranice treće strane, ona se neće nalaziti u mapi 'Aplikacije'. Umjesto toga, bit će u vašoj mapi 'Preuzimanja'. Također ćete moći vidjeti zadnji put kada je aplikacija korištena, njezinu veličinu i kakva je aplikacija. Imajte na umu da će neke aplikacije biti prikazane kao podmape. Kako biste proširili popis i vidjeli sve svoje aplikacije, sve što trebate učiniti je kliknuti na mali trokutić pokraj svake mape na popisu.
Popis svih programa s terminalom
Ako želite generirati detaljniji popis aplikacija na vašem Macu, također možete koristiti Terminal. Ovo je ono što trebate učiniti:
- Otvorite mapu 'Applications' na Docku.

- Idite na 'Uslužni programi'. Također možete istovremeno pritisnuti tipke “Cmd” i “Space”.

- Dođite do opcije 'Terminal'.

- Kopirajte ovu naredbu:
ls -la /Aplikacije/ > /Korisnici/[KORISNIČKO IME]/InstalledApps/InstalledAppsTerminal.txt
- Zalijepite ga u terminal.

Bilješka : Umjesto 'KORISNIČKOG IME', svakako upišite točno korisničko ime svog uređaja.
Time ćete generirati popis aplikacija u mapi Aplikacije. Ako želite popis učiniti detaljnijim, možete dodati '-la' pored svog korisničkog imena. Ne samo da ovaj atribut govori terminalu da vam pruži više informacija o instaliranom softveru, već ćete također vidjeti sve skrivene datoteke.
Također možete zalijepiti sljedeću naredbu:
sudo find / -iname ‘*.app’> /Users/[USERNAME]/InstalledApps/InstalledAppsOnSystemTerminal.txt Ova naredba izlistat će sve APP datoteke na vašem računalu, a ne samo mapu Applications.
Kako spremiti i ispisati popis instaliranog softvera
Možda ćete htjeti spremiti i ispisati popis svih svojih instaliranih programa kako biste ga kasnije mogli koristiti kao referentni popis.
Ako to želite učiniti na svom Windowsu, možete pritisnuti ugrađenu tipku Print Screen.
Imajte na umu da tipka Print Screen ne izgleda isto na svim tipkovnicama. Može čitati PrntScrn, PrtSc, PrtScn ili SysRq. Neke tipkovnice ili verzije zahtijevaju da pritisnete 'Alt' s tipkom Print Screen jer je to sekundarna funkcija.
Nakon toga otvorite prazan Wordov dokument i pritisnite “Ctrl + V” da zalijepite snimku zaslona. Od ove točke možete ispisati popis kao da je normalan Word dokument. (Idite na karticu 'Datoteka' u gornjem lijevom kutu i odaberite opciju 'Ispis'.)
Imajte na umu da popis programa možda neće stati na jedan zaslon, pa ćete možda morati koristiti opciju Print Screen više puta. Također možete instalirati aplikaciju treće strane da napravite jednu dugu snimku zaslona cijelog popisa.
Druga je mogućnost pretvoriti generirani tekstualni popis u Excel tablicu pomoću razdjelnika kartica. To će vam pomoći da pregledate popis na organiziraniji način, a dokument možete spremiti na mreži i preuzeti ga na drugi uređaj. Upotrijebite opciju uvoza u programu Excel i odaberite 'Razdjelnici' kada opisujete svoju datoteku čarobnjaku za uvoz teksta za najbolje rezultate.
Ako imate Mac, možete spremiti i ispisati popis aplikacija kopiranjem i lijepljenjem popisa u TextEdit dokument. Slijedite korake u nastavku da vidite kako se to radi:
- Otvorite popis instaliranih aplikacija u mapi Aplikacije. Provjerite nalazi li se u prikazu 'Popis'.

- Pritisnite tipke 'Command' i 'A' u isto vrijeme za odabir svih aplikacija.

- Koristite tipkovničke prečace 'Command' i 'C' za kopiranje popisa.

- Idite na TextEdit i otvorite novi dokument.

- Kliknite na karticu 'Uredi'.

- Odaberite 'Zalijepi i uskladi stil'.

- Formatirajte popis s grafičkim oznakama ili brojevima.

- Odaberite gornju karticu 'Datoteka' i odaberite 'Ispis'.

To je sve. Ispisani popis čini cijeli postupak ponovne instalacije mnogo lakšim. I znat ćete da niste ništa zaboravili.
Saznajte koji softver ponovno instalirati
Bilo da kupujete novo računalo, ažurirate svoj operativni sustav ili pokušavate stvoriti više prostora na svom trenutnom uređaju, popis instaliranog softvera može stvarno pomoći. Da ne spominjemo koliko ćete vremena uštedjeti ako ne morate pogađati na koje ste programe zaboravili. Jeste li ikada prije pokušali generirati popis svih svojih instaliranih programa? Koju ste metodu koristili za generiranje popisa? Javite nam u odjeljku za komentare ispod.