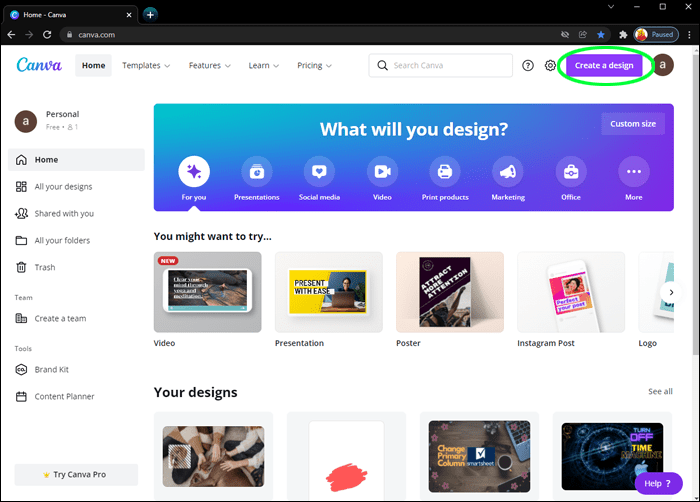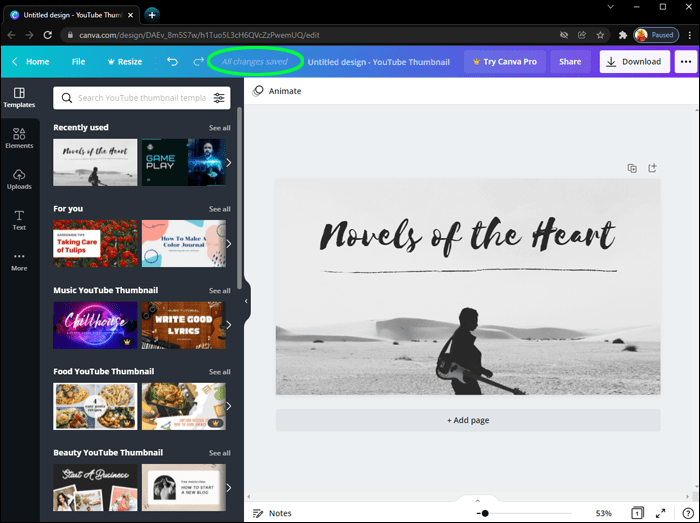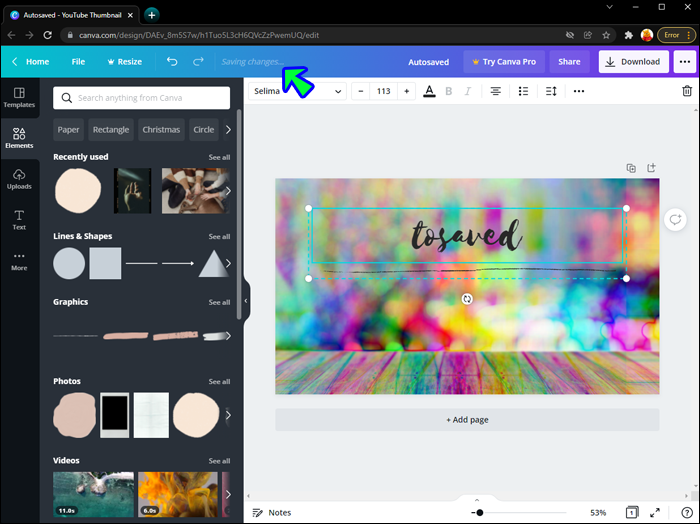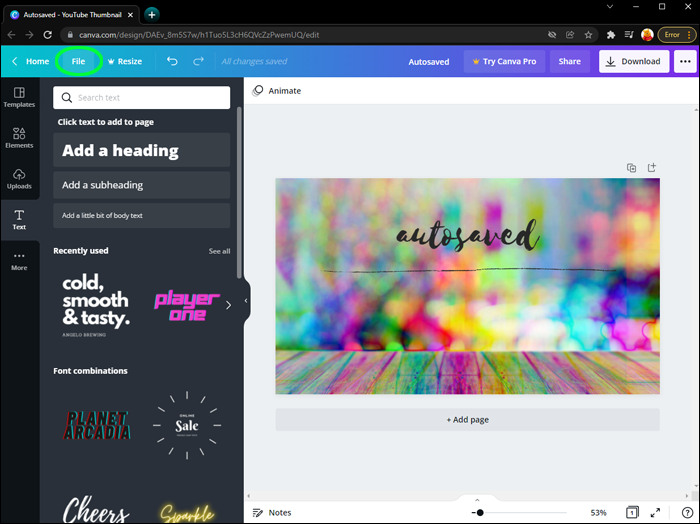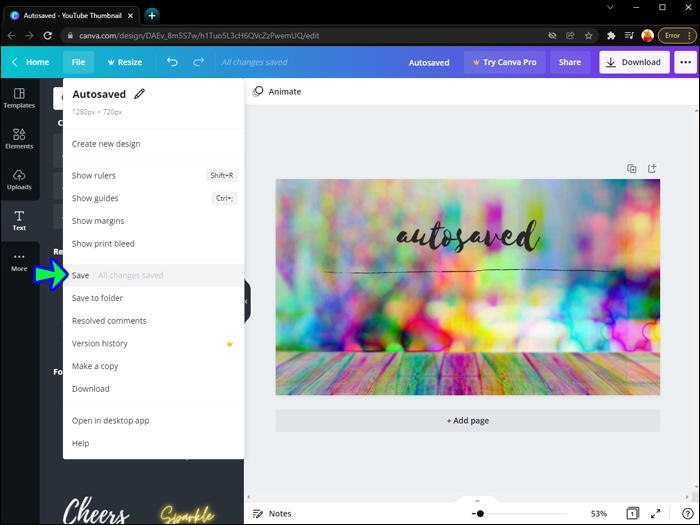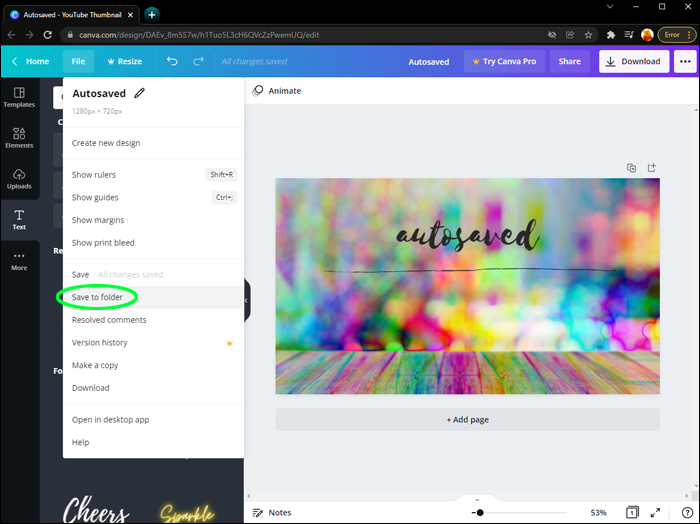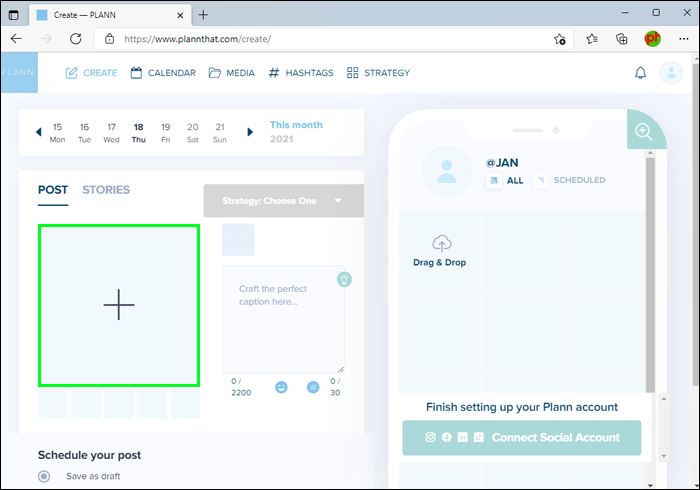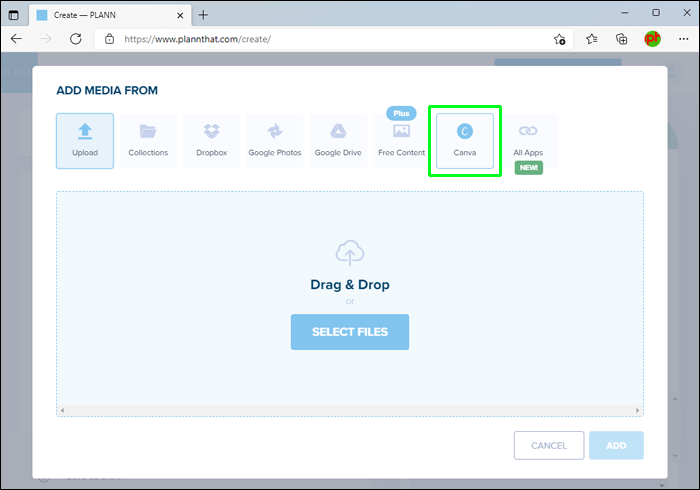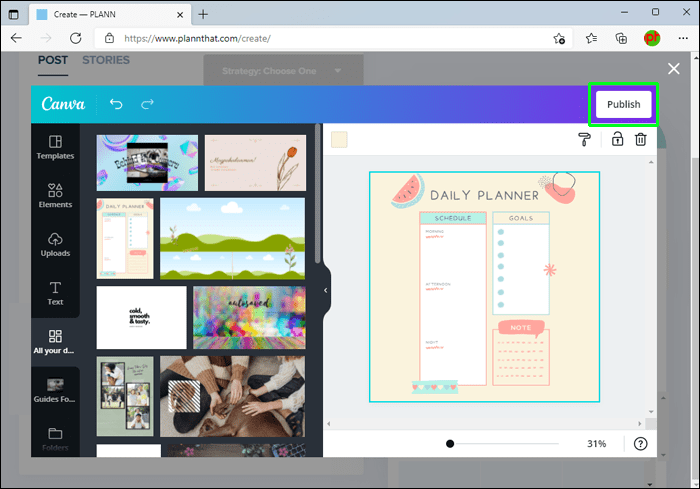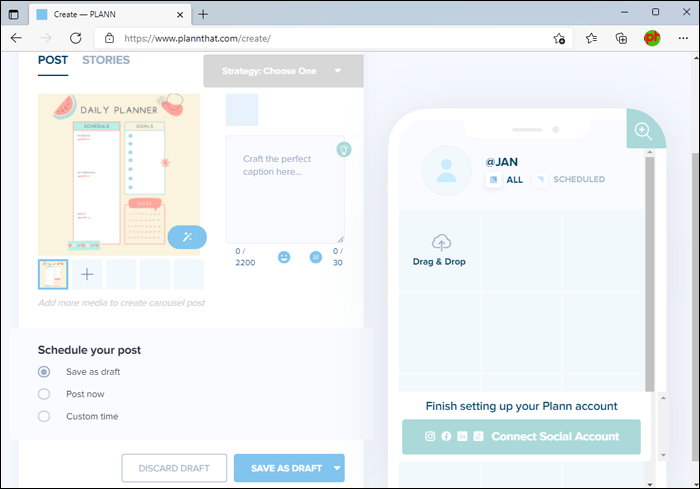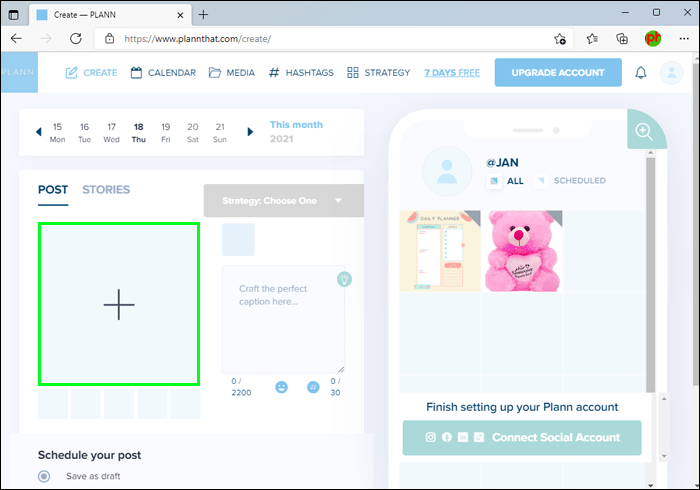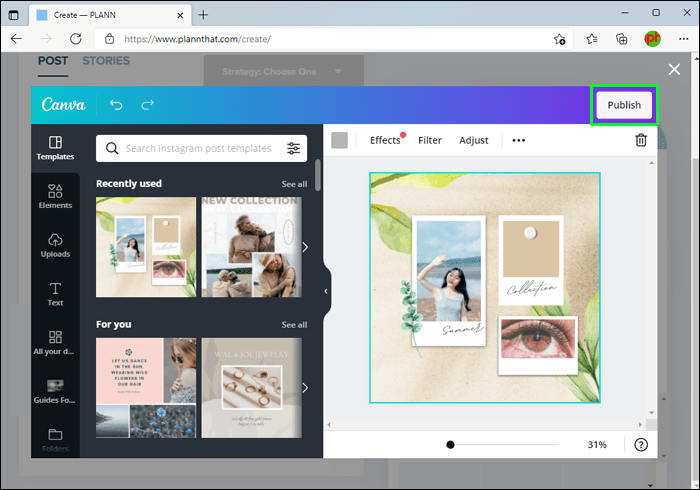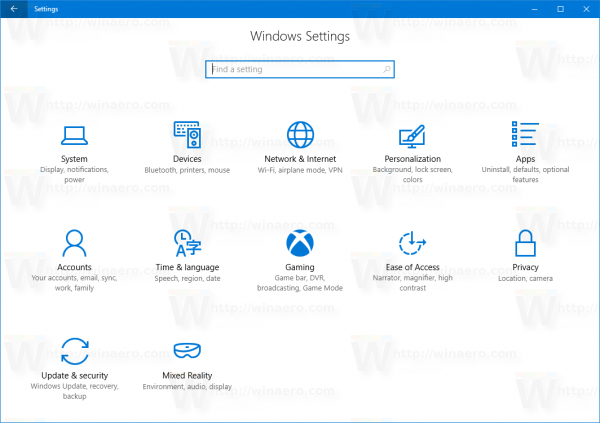Rad na dizajnu na Canvi je jednostavan i jednostavan, ali neki projekti oduzimaju više vremena od drugih. Zbog toga je zgodna značajka automatskog spremanja. Ako se išta dogodi vašem dizajnu, poput isključivanja programa ili prijenosnog računala, to će se automatski spremiti.

Ali kako možete biti sigurni je li vaš napredak spremljen? Ovaj će članak raspravljati o tome kako funkcionira značajka automatskog spremanja, koliko često se program automatski sprema i drugim načinima za spremanje vašeg dizajna.
Koliko često Canva automatski sprema?
Canva nudi značajku automatskog spremanja i na PC i na mobilnoj verziji. Da bi to učinio, Canva koristi Mongo DB klaster za spremanje vašeg dizajna. Stopa automatskog spremanja ima očite tehnološke prednosti i nedostatke. Što se vaš dizajn češće sprema, manje ćete ga izgubiti u sudaru ili bilo kojem drugom incidentu. Međutim, to dolazi po cijenu dodatnih operacija pisanja u pozadini i klasteru baze podataka.
Canva je pokrenula značajku automatskog spremanja brzinom od pet sekundi, što znači da softver sprema svakih pet sekundi samo ako korisnik mijenja svoj dizajn. Činilo se da ovo dobro funkcionira pod prosječnim opterećenjem.
No, povremeno se događaju znatni skokovi u aktivnosti dizajna, koji brzo iscrpljuju ograničenu sposobnost pisanja baze podataka, što rezultira ozbiljnim pogoršanjem performansi za sve korisnike Canva. Funkcija automatskog spremanja bila je najznačajniji doprinos opterećenju pisanja.
Jedan od načina rješavanja ovog problema bio bi povećanje klastera baze podataka kako bi se poboljšao kapacitet pisanja u stabilnom stanju. Međutim, to implicira da bi većina dobivenog i skupog kapaciteta pisanja ostala neiskorištena pod tipičnim opterećenjem.
kako provjeriti poruke na
Umjesto toga, Canva je odlučila dinamički promijeniti mehanizam brzine automatskog spremanja dizajna, zahtijevajući da svaki korisnik malo odmori. Ovaj prekid omogućio je Canvi da izjednači i ublaži potražnju za pisanjem baze podataka tijekom razdoblja velike upotrebe.
Canva je mogla definirati kriterije automatskog spremanja na dva načina.
Pristup je pokrivao propusnost upita po sekundi (ili QPS) i kašnjenja (ili kašnjenja u milisekundi). Sustav za praćenje mjeri petominutni pomični prosjek propusnosti i kašnjenja podržavajući značajku automatskog spremanja.
Sustav praćenja kombinira se s dinamičkim pragovima koji se mijenjaju u stvarnom vremenu, omogućujući fino podešavanje. Prilikom određivanja kriterija potrebno je uzeti u obzir broj aktivnih korisnika programa.
Kada pragovi pređu, korisnici mogu dobiti odgovor. Kada korisnik dobije odgovor s gasom: istina, to smanjuje tempo automatskih spremanja na najnižu moguću razinu. Ako korisnik primi gas: false, brzina automatskih spremanja se povećava za fiksni iznos do najveće dopuštene stope.
Nažalost, to znači da stopa automatskih spremanja Canva za promjene nije fiksna; ovisi o ukupnom prometu na platformi. Prosjek je svakih nekoliko sekundi nakon pojave promjena.
Kako automatski spremiti
Osim automatskog spremanja, postoji i ručno spremanje. Automatsko spremanje je pristupačnije, a da biste to učinili, slijedite ove korake:
kako snimiti snimak zaslona na snapchatu
- Na početnoj stranici Canve kliknite na Kreiraj dizajn.
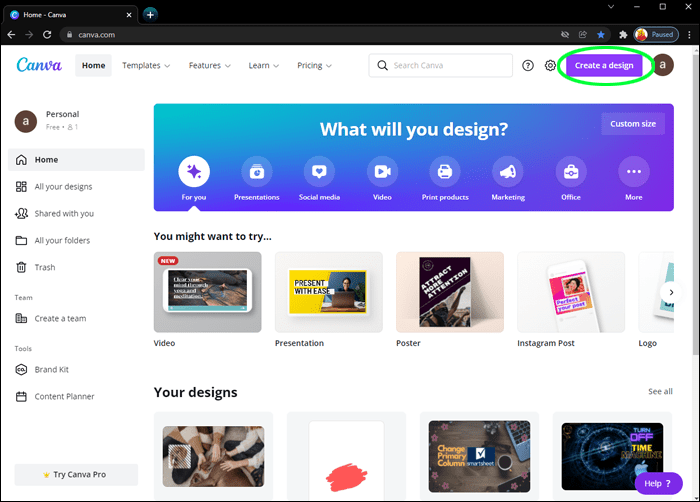
- Provjerite je li sve spremljene promjene napisano na programskoj traci odmah pored Promjena veličine.
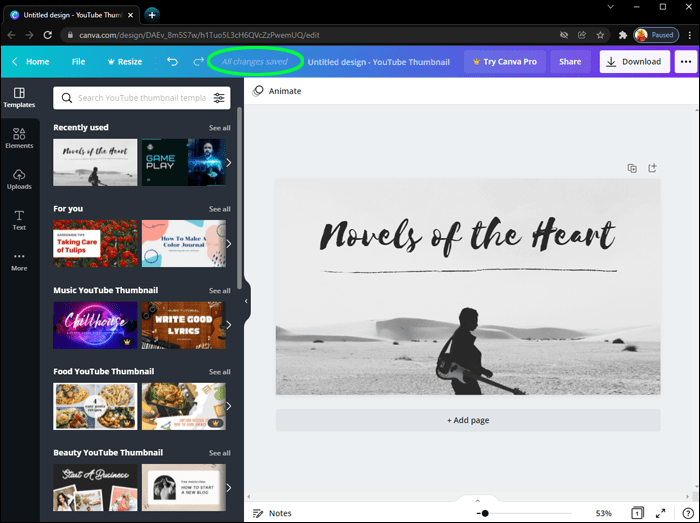
- Promijenite svoj dizajn kako god želite. Prilikom dodavanja izmjena, tekst Sve promjene spremljene bit će zamijenjen sa Spremi promjene. To znači da trenutno sprema sve stvari koje ste promijenili.
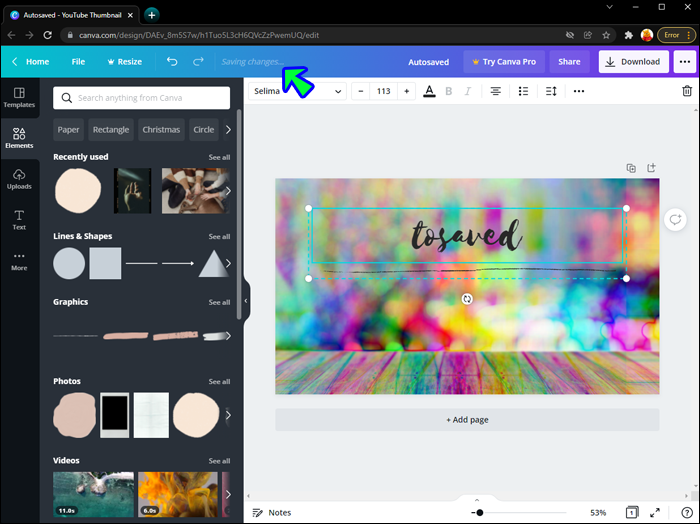
Još uvijek možete ručno spremiti ako želite biti sigurni da ste spremili sve trenutne promjene koje ste napravili na svom dizajnu. Koraci za to su:
- Kliknite na Datoteka na programskoj traci nakon završetka dizajna.
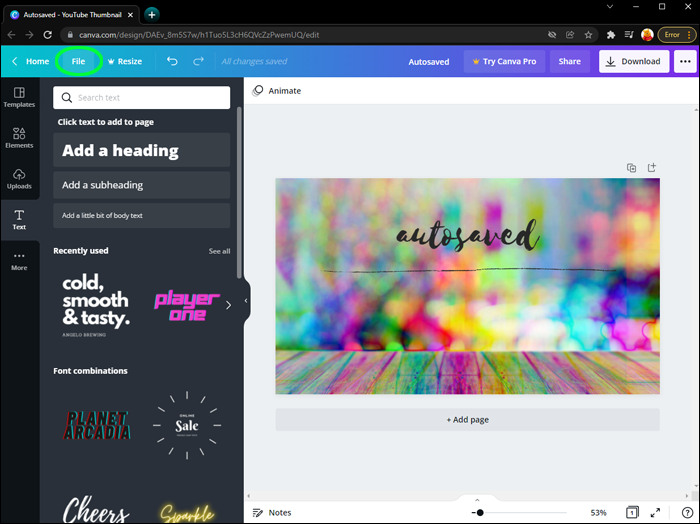
- Odaberite Spremi s izbornika.
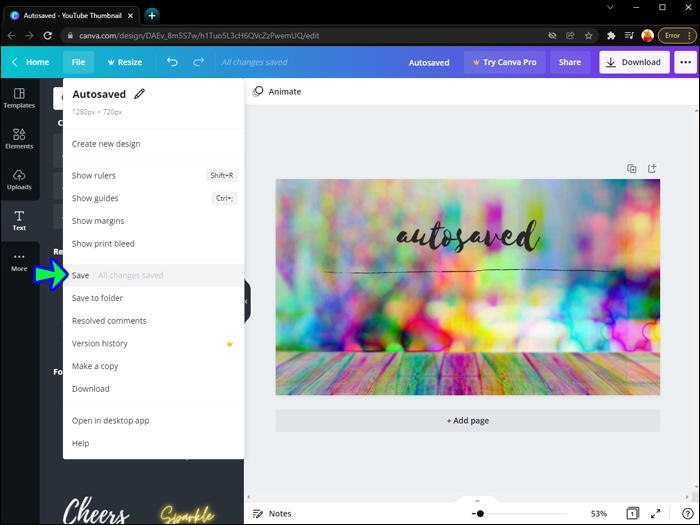
- Ako ne vidite riječi Sve promjene su spremljene, kliknite Spremi.
- Idite na opciju Spremi u mapu ako radite na više projekata odjednom. Odaberite ovu opciju i idite na mapu u koju želite spremiti svoj trenutni dizajn.
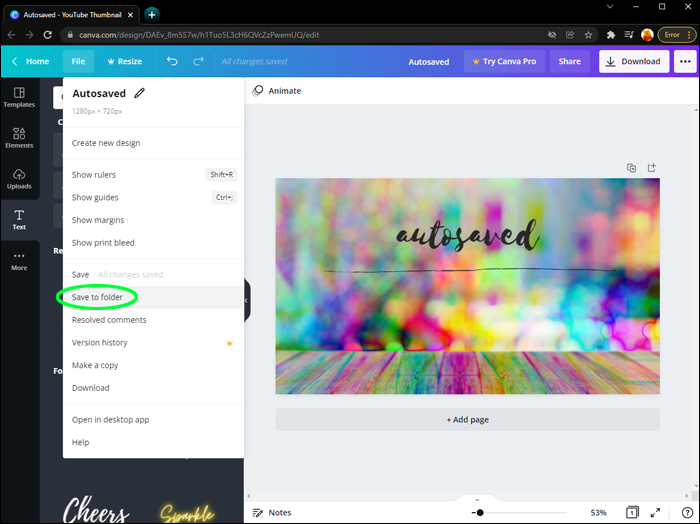
Međutim, također možete spremiti svoje dizajne izravno na platformu kao što je Plann Workspace grid ili Plann Media Collections.
Evo koraka za spremanje dizajna u mrežu Plann Workspace:
- Kliknite simbol + za izradu novog dizajna.
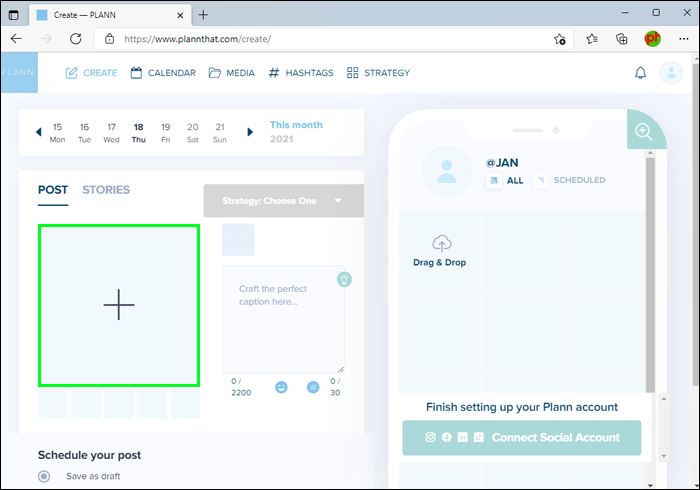
- Odaberite gumb CANVA.
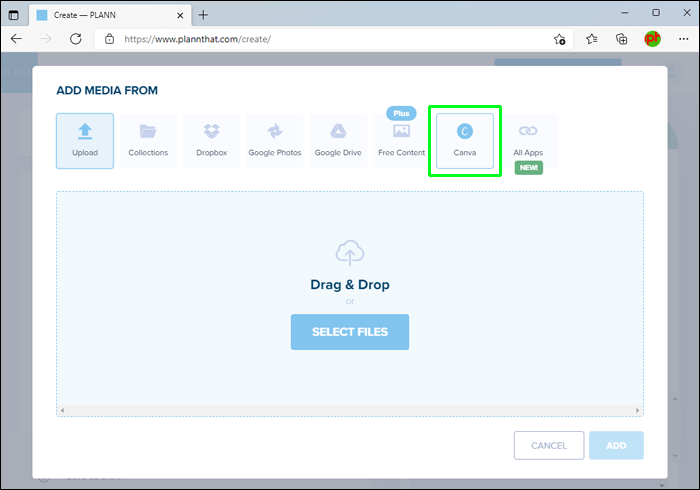
- Ići ćete ravno na svoj Canva račun, gdje možete unijeti izmjene u svoj personalizirani dizajn.
- Odaberite OBJAVI kada završite.
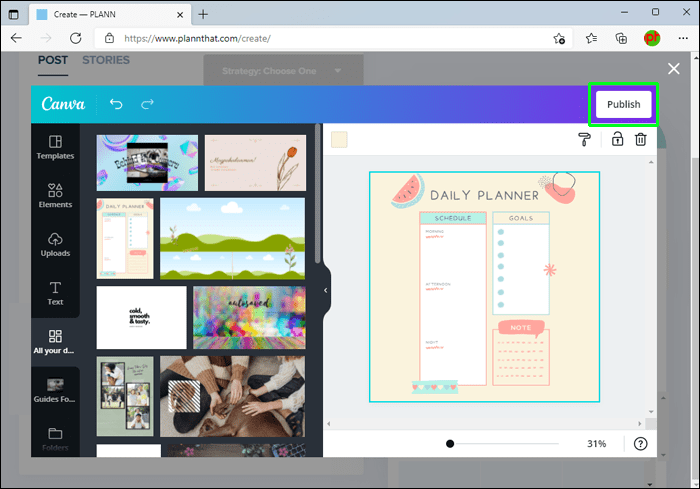
- Vaš rad će se prikazati u vašoj mreži Plann Workspace Grid, gdje možete napisati opis i zakazati objavu na Instagramu.
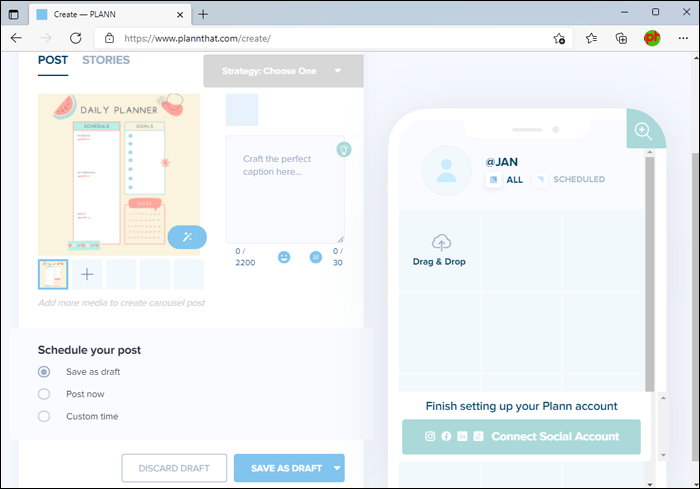
Da biste svoje dizajne spremili izravno u Plann Media Collections, koraci su sljedeći:
- Dodajte medije svom dizajnu klikom na ikonu +.
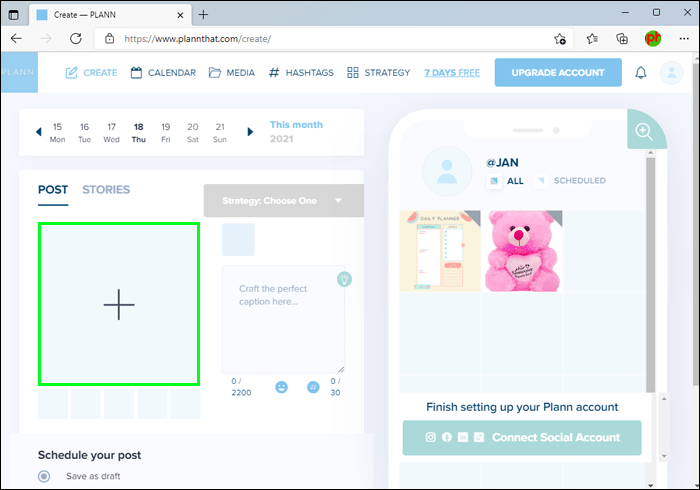
- Odaberite CANVA kao izvor medija.
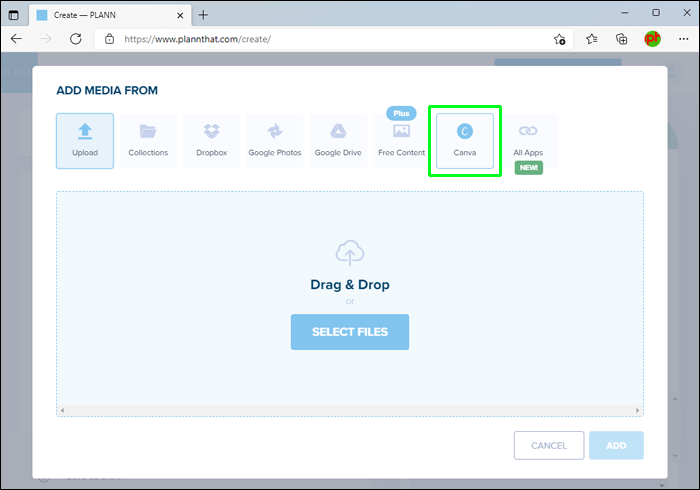
- Bit ćete preusmjereni na svoj Canva račun, gdje možete unijeti izmjene u svoj personalizirani dizajn.
- Odaberite OBJAVI nakon završetka dizajna.
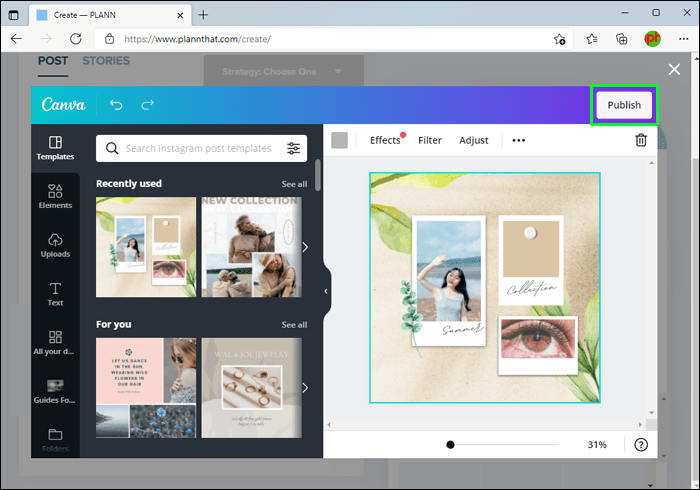
- Vaš će se rad prikazati u vašoj Plann Media Collection, gdje možete napisati naslov i zakazati objavu na Instagramu.
Dodatna često postavljana pitanja
Što mogu učiniti ako moje automatsko spremanje ne radi?
Moguće je da promjene koje ste unijeli u svoj dizajn nisu spremljene jer koristite stariju verziju aplikacije ili softvera, imate nestabilan pristup internetu ili imate stalnih poteškoća s web-lokacijom.
Provjerite je li vaš preglednik ili mobilna aplikacija ažurirana. Ako je potrebno, ažurirajte svoj preglednik ili aplikaciju na najnoviju verziju. Provjerite je li JavaScript uključen u vašem pregledniku. Možete pokušati koristiti drugi preglednik jer onaj koji koristite možda neće ispunjavati tehnološke zahtjeve. Također provjerite imate li pouzdanu i brzu internetsku vezu.
Ponekad se vaše promjene možda neće spremiti jer je proces spremanja prekinut. Da biste to spriječili, pogledajte statusnu traku. Canva sprema dizajne svakih nekoliko sekundi nakon što su uređeni. Prije zatvaranja dizajna, pričekajte dok statusna traka ne prikaže Sve promjene spremljene. Da biste provjerili status na mobilnoj aplikaciji, prvo dodirnite tri vodoravne točke.
kako napraviti itunes sigurnosnu kopiju na drugi pogon
Dizajn uvijek možete spremiti ručno ili izbrisati predmemoriju i povijest svog web preglednika. Kolačići koji su se nakupili mogu povremeno stvarati probleme. Međutim, trebate biti svjesni da to može rezultirati odjavom s drugih web stranica.
Dizajnirajte bez brige
Značajka automatskog spremanja može vas spasiti od gubitka radnih sati. Međutim, nije savršeno. Neki problemi se mogu pojaviti s vremena na vrijeme, a događa se da se sve promjene ne spremaju. Ako niste sigurni jesu li sve vaše promjene spremljene, pogledajte programsku traku ili ručno spremite datoteku za svaki slučaj.
Koliko često koristite Canvu? Jeste li ikada izgubili posao zbog neuspjeha automatskog spremanja? Da li više volite spremanje datoteka automatski ili ručno? Javite nam u odjeljku za komentare ispod!