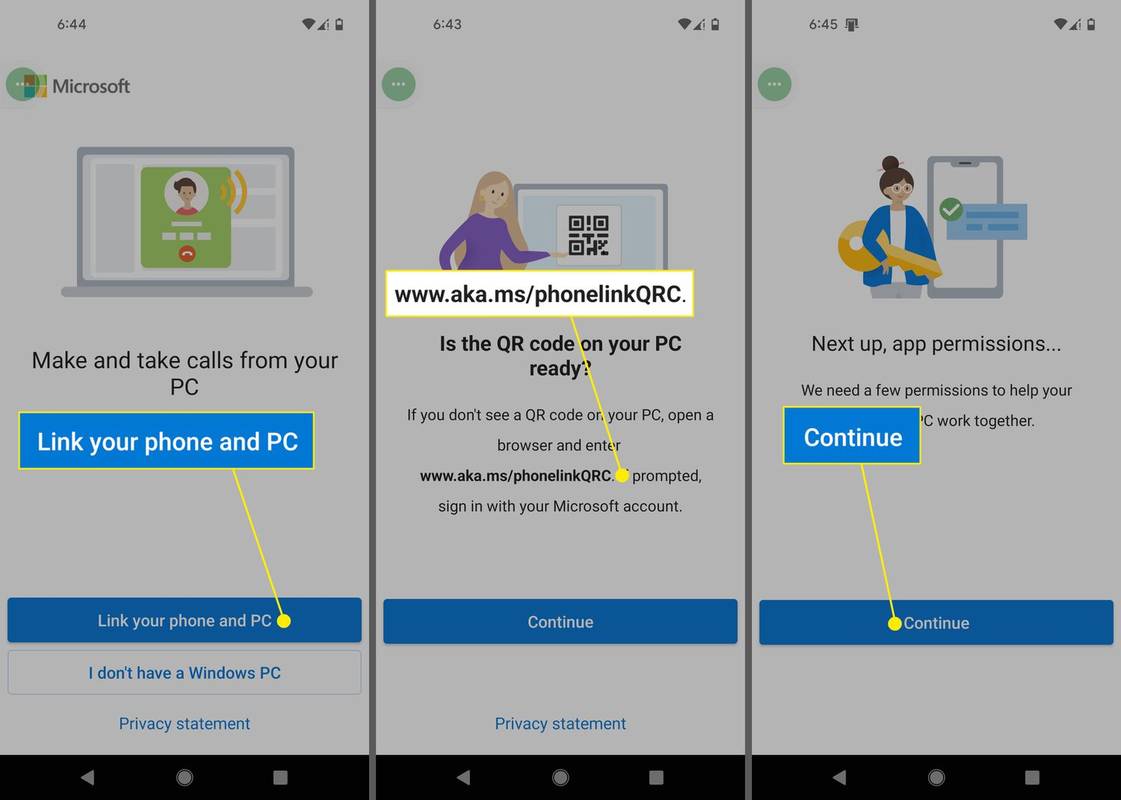Razne će aplikacije trebati koristiti kameru i / ili mikrofon za određene radnje. Vjerojatno vam je u prošlosti zatraženo da dopustite ovaj pristup. Chrome ovdje nije iznimka. Neke web stranice i web stranice trebat će upotrebljavati vaš mikrofon i kameru dok koristite Chrome.

Omogućavanje Chromeu da pristupi vašoj kameri jednostavno je i relativno jednostavno. Ipak, nitko vam ne može zamjeriti ako imate poteškoća. Imajući ovo na umu, evo kako Chromeu omogućiti pristup kameri.
Kako omogućiti pristup Chrome kameri na računalu ili Macu
Bez obzira jeste li korisnik MacOS-a ili Windows-a, omogućavanje pristupa Chromeu vašoj kameri vrši se na isti način - putem aplikacije Chrome. Chromeove aplikacije za PC i Mac nekada su imale određene razlike, ali sada imaju apsolutno identične. Evo kako omogućiti pristup kameri / mikrofonu na računalu ili Macu.
Najlakši način da to učinite je samo potvrditi kada se to zatraži. Otvorite Chrome i idite na web mjesto kojem treba pristup mikrofonu ili kameri. U trenutku kada se od vas zatraži, odaberite Dopusti za mikrofon i kameru.
Web mjesta na kojima ste dopustili upotrebu fotoaparata / mikrofona mogu snimati dok ste na web mjestu. Međutim, čim promijenite karticu ili počnete koristiti drugu aplikaciju, stranica prestaje snimati. Web lokacije koje ste blokirali neće moći snimati pomoću vaše kamere ili mikrofona.
Ako slučajno blokirate upotrebu kamere / mikrofona na određenom web mjestu kad se to od vas zatraži, nećete morati ponovo dopustiti / blokirati. Web mjestu automatski će biti odbijen pristup vašem mikrofonu ili kameri. Ipak, ove postavke možete promijeniti.
Dodirnite ikonu ‘Izbornik’
Otvorite preglednik Chrome i prijeđite na ikonu s tri točke.

Dodirnite 'Postavke'
U skočnom izborniku odaberite Postavke.

Dodirnite 'Postavke web mjesta'
Na kartici Postavke odaberite Postavke web mjesta.

Dodirnite 'Kamera'
Idite na Kamera ili Mikrofon na sljedećem zaslonu. Ovdje možete isključiti opciju Pitaj prije pristupa. Međutim, ako vam je stalo do vaše privatnosti, poželjet ćete uključiti ovu značajku.

Ako ste ikada blokirali web mjestu pristup vašem mikrofonu ili kameri, trebalo bi da se nalazi na popisu za blokiranje. Da biste ih uklonili s ovog popisa, odaberite ikonu koša za smeće s desne strane unosa. Sada, nakon što ponovno posjetite dotično web mjesto, od vas će se zatražiti da mu dopustite upotrebu vašeg mikrofona / fotoaparata. Ovaj put kliknite Dopusti.
Možete i kliknuti web mjesto ispod popisa blokiranih. Zatim dođite do Kamera / Mikrofon na popisu Dozvole. Odaberite Dopusti umjesto Blokiraj, a web mjestu će biti omogućen pristup vašoj kameri ili mikrofonu.
kako ukloniti zaštitu od zapisivanja na bljeskalici
Kako omogućiti pristup Chrome kameri na iOS uređaju
Kao i na računalima, kada dođete do web mjesta koje treba pristup vašoj kameri / mikrofonu, od vas će se zatražiti da dopustite ili blokirate pristup. Jednako tako, kao na PC / Mac uređaju, ako blokirate pristup kameri / mikrofonu, od vas neće biti zatraženo da to učinite automatski.
Ako želite Chromeu omogućiti pristup kameri ili mikrofonu:
Idite na Privatnost koja se nalazi u aplikaciji Postavke.

Dodirnite 'Kamera'
Na popisu pronađite i odaberite Kamera. Ako ste ikad blokirali pristup kamere Chromeu s kamere, na popisu ćete pronaći unos za Chrome.

Uključite postavku Chrome
Preokrenite prekidač tako da Chrome ima pristup vašem fotoaparatu. Isto vrijedi i za vaš mikrofon.

Kako omogućiti pristup Chrome kameri na Android uređaju
Baš kao što je to bio slučaj sa iOS uređajima, i Android uređaji zahtijevaju dozvole kamere / mikrofona za Chrome. Vrlo je izravno. Onog trenutka kada Chrome treba upotrijebiti vašu kameru ili mikrofon, od vas će se zatražiti da to dopustite ili blokirate. Ako to dopustite, dobri ste. Ako ste ga blokirali, nećete morati ponovo to dopustiti / blokirati. Zbog toga nećete moći koristiti kameru / mikrofon na web mjestima kojima je potreban pristup.
Naravno, postoji način da se to promijeni, a vrlo je sličan metodi s iOS-om. Međutim, mjesto tih postavki može se razlikovati od uređaja do uređaja kada je u pitanju Android. Evo primjera koji je možda jedinstven za neke modele. Međutim, princip je vrlo sličan svakom Android uređaju.
Idite na aplikaciju Postavke.

Dodirnite postavke privatnosti
Idite na Zaštita privatnosti ili slična podpostavka.

Odaberite Sve dozvole.

kako provjeriti ovna u biosu
Dodirnite 'Kamera'
Na sljedećem popisu odaberite Kamera ili Mikrofon. Vidjet ćete popis aplikacija kojima je dopušten pristup i popis aplikacija kojima ste odbili pristup kameri / mikrofonu.

Dodirnite 'Chrome'
Na popisu odaberite Chrome.

Dodirnite 'Dopusti'
Zatim, ako želite dopustiti Chromeu pristup kameri ili mikrofonu, promijenite postavku na Dopusti.

Vratite se i promjene će se primijeniti.
Međutim, na Android modelima, za razliku od iOS uređaja, možete dopustiti ili blokirati pristup kameri / mikrofonu određenim web mjestima, slično kao na osobnim računalima i Mac računalima. Uraditi ovo:
Otvorite Postavke u Chromeu
Pokrenite aplikaciju Chrome i idite do ikone s tri točke.

Dodirnite 'Postavke'
Dodirnite ga, a zatim odaberite Postavke.

Dodirnite 'Postavke web mjesta'
Idite na Postavke web mjesta.

Dodirnite 'Kamera'
Idite na Kamera ili Mikrofon.

Uključite pristup kameri
Dodirnite za uključivanje ili isključivanje pristupa.

Ako se na popisu blokiranih nalazi web mjesto, dodirnite mjesto, idite na Pristup kameri / mikrofonu i odaberite Dopusti.
Korisnici Androida mogu i dodirnuti opciju ‘Apps’ u postavkama uređaja i izravno prijeći na Chrome kako bi omogućili pristup kameri i mikrofonu.
Dodatna česta pitanja
Hoće li se mikrofon aktivirati istovremeno s kamerom?
Pa, to ovisi o potrebama web stranice / stranice. Ako stranica koju posjećujete zahtijeva samo pristup fotoaparata, to znači da vaš uređaj neće koristiti značajku mikrofona. To ide i obrnuto. Međutim, neke će web stranice koristiti oboje, u tom će se slučaju mikrofon aktivirati istovremeno s vašom kamerom. To je, naravno, pod uvjetom da ste prethodno dopustili pristup mikrofonu / kameri.
Kako mogu znati je li uključena moja kamera?
Neki uređaji obično imaju LED svjetlo koje pokazuje kada je kamera uključena. Međutim, većina mobilnih uređaja nema ovu značajku. Nažalost, ne postoji jednostavan način da provjerite je li kamera uključena s takvim uređajima. Osim toga, sofisticiraniji cyber kriminalac ionako će pronaći način da isključi LED indikator. Ovdje biste najbolje konzultirali savjetovanje s internetskim stručnjakom za sigurnost. Blokiranje pristupa sumnjivim aplikacijama / web lokacijama također je izvrsna ideja.
Kako mogu onemogućiti pristup kameri s gore navedenih uređaja?
Kao što je gore objašnjeno, zabranjivanje ili blokiranje pristupa aplikacijama i web lokacijama funkcionira na sličan način da im se omogući. Postavke bloka su, u smislu računalne logike, vrlo bliske dopuštenim postavkama. Samo pogledajte gornji vodič i vidjet ćete kako onemogućiti pristup kameri i mikrofonu na gore spomenutim uređajima.
Trebam li Chromeu vjerovati pristup kameri?
Imajte na umu da, iako je Chrome definitivno pouzdana, ugledna aplikacija, i dalje ostaje internetski preglednik. Chrome će pokušati blokirati ili vas barem upozoriti na sumnjive web stranice, ali još uvijek ste prilično samostalni. Ako ste korisnik iOS-a Chrome, možda bi bilo najbolje da u potpunosti blokirate pristup Chromeu s kamere (i mikrofona).
Ako ste korisnik Androida ili Chromeu pristupate sa svog računala, možete odabrati koje web stranice želite blokirati i koje ne želite propustiti.
Bez obzira na to, kao što će vam reći bilo koji stručnjak za internetsku sigurnost, ne biste trebali vjerovati nikome na webu.
Dopuštanje Chromeu do vaše kamere
Kao što vidite, dopuštanje pristupa Chromeu s kamere postalo je jednostavno i jednostavno, neovisno o tome koji uređaj možda upotrebljavate. Što se tiče dozvola za kameru / mikrofon, dobivate iste opcije na sustavima Windows, MacOS i Android OS. Međutim, kao korisnik iOS-a možda biste željeli u potpunosti ograničiti pristup, jer ne postoji način na koji možete dopustiti određene web stranice dok blokirate druge.
Jeste li uspjeli omogućiti Chromeu pristup kameri / mikrofonu na vašem uređaju? Jeste li naišli na poteškoće? Ima li kućnih ljubimaca problema s Chromeom u ovom odjelu? Slobodno nas obavijestite tako što ćete se pridružiti raspravi u odjeljku za komentare u nastavku. Cijela zajednica bit će više nego sretna da započne razgovor s vama.