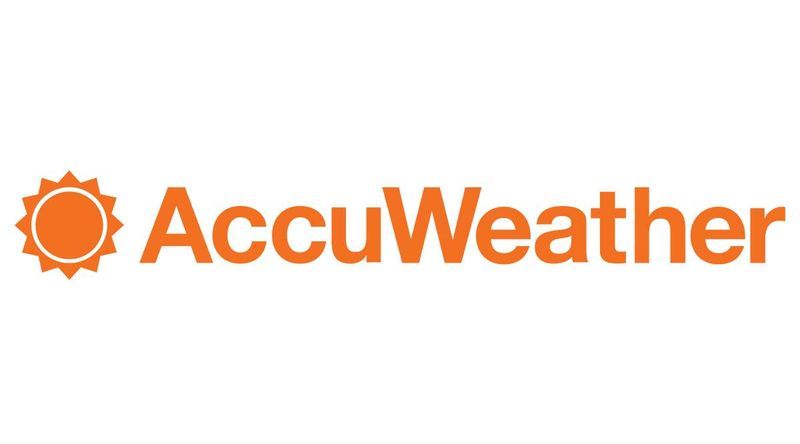Od blokiranja ometajućih web stranica s igrama do skrivanja sadržaja usmjerenih na odrasle, postoji nekoliko razloga zbog kojih biste mogli naučiti kako blokirati web stranice na Chromebooku.

Ako ste korisnik Chromebooka, znajte da ovo računalo koristi preglednik Chrome. Ako već znate kako se kretati Chromeom kako biste blokirali web stranice, postavljeni ste.
Ako ste novi u obitelji Chromebook ili ako vam nedostaje tehničkog znanja da biste čak preveli posljednju rečenicu, ovaj je vodič za vas!
Kako mogu blokirati web stranice na Chromebooku?
Postoji nekoliko različitih načina blokiranja web lokacija na Chromebooku. Najbolja opcija ovisi o vašim specifičnim potrebama, poput onoga što želite blokirati i koliko temeljito želite biti.
Pogledajte ove opcije u nastavku kako biste utvrdili koja je najbolja za vaše potrebe.
Blokirajte web stranice pomoću sigurnog pretraživanja
Budući da je Google prije nekoliko godina uklonio Chromeove nadzirane korisničke račune, jedini ugrađeni način na koji možete kontrolirati koje web stranice možete pregledavati sa svog Chromebooka je upotreba Sigurnog pretraživanja,koji ograničava pristup materijalu za odrasle putem pretraživanja weba, ali ne nudi mogućnost blokiranja određenih web stranica putem URL-a.
Možda će to biti dovoljno za vaše potrebe, budući da su tražilice koliko znatiželjnih umova pronalazi sadržaj za odrasle koji nije spreman vidjeti.
Evo sigurnog pretraživanja:
prenijeti fotografije s iphonea na računalo
- Otvorite Chrome i idite na google.com.

- Odaberite Postavke u donjem desnom dijelu, a zatim Postavke pretraživanja.

- Označite okvir pored Uključivanje sigurnog pretraživanja.

- Zatim kliknite Zaključaj Sigurno pretraživanje.
Ovaj će postupak raditi na pretraživanjima weba pomoću Googlea filtriranjem rezultata Google pretraživanja za odrasle ili eksplicitne sadržaje.
Blokirajte web stranice pomoću Chromeovih aplikacija

Još jedan vrlo koristan način blokiranja web stranica na Chromebooku je upotreba Chromeovog proširenja dizajniranog za taj zadatak. Trenutno postoji nekoliko Chromeovih proširenja koja pomažu u blokiranju web stranica ili u vršenju roditeljske kontrole.
Da biste pronašli blokator koji je savršen za vaše potrebe, prvo posjetite Trgovina Google Play . Potražite web blokatore i provjerite recenzije i ocjene svih ponuđenih opcija. Također možete pretražiti opcije aplikacija na Googleu da biste saznali više o funkcijama svake aplikacije prije nego što je preuzmete.
Blokator web mjesta

Blokator web mjesta besplatan je dodatak za Chrome koji nudi dobru razinu roditeljske kontrole i blokiranja web stranica. Ovaj je dodatak jednostavan za upotrebu i dobro funkcionira sve dok odvojite vrijeme da ga prvo pravilno postavite.
Blokator web lokacija može se prilično jednostavno onemogućiti, što je bonus ako slučajno dodate riječi u svoj filtar koje bi se mogle pojaviti u budućem istraživačkom zadatku, ali može biti i loše ako pogrešne ruke nekako uhvate vaš Chromebook i naprave ga nekoliko dodatnih klikova.
Blokiraj web mjesto

Blokiraj web mjesto je još jedno besplatno Chromeovo proširenje koje nudi roditeljski nadzor nad pristupom web lokacijama. Ovo proširenje također radi na sprečavanju odugovlačenja ako se vaši zahtjevi manje tiču kontrole, a više produktivnosti. Kontrole mogu biti zaštićene lozinkom, a možete dodati određene URL-ove na sveobuhvatan popis blokova za snažno filtriranje.
Ono po čemu se Block Site stvarno ističe je sposobnost sinkronizacije s telefonom. To znači da ne možete samo potražiti svoj telefon radi tog popravka na Facebooku dok su vaše kontrole postavljene!
JustBlock sigurnost

The JustBlock sigurnost dodatak je naš posljednji prijedlog za blokiranje web stranica na Chromebooku. Omogućuje i roditeljski nadzor u Chromeu te omogućuje stavljanje URL-ova na crne i na bijele popise kako smatrate potrebnim. Ova se aplikacija treba malo konfigurirati, jer može biti prilično stroga sa skriptama i oglasima, ali kao rezultat imat ćete najosobnije i najučinkovitije blokiranje za vaše potrebe nakon što završite s postavljanjem.
Korisnici mogu implementirati popis dopuštenih kako bi se sve odvijalo bez problema i konfigurirati blokiranje oglasa kako bi omogućili rad većine web stranica.
Kao i ostala proširenja preglednika ovdje, što više vremena potrošite na njegovo postavljanje, to će bolje raditi za vas. Jednom konfigurirana, bilo koja od ovih aplikacija može vam pomoći da postignete savršenu razinu produktivnosti i zaštite.
Postavite zasebni račun djeteta
Google koristi aplikaciju Family Link za pružanje roditeljskog nadzora nad djecom. Morat ćete postaviti Google račun za svoje dijete i dobiti aplikaciju Family Link da bi to uspjelo.
Na Chromebooku koji želite ograničiti morat ćete stvoriti zasebni profil za dotičnog korisnika. Nakon završetka možete slijediti upute u nastavku. Imajte na umu da aplikaciju možete preuzeti na telefon radi bolje kontrole njihove mrežne aktivnosti.
- Posjetite web mjesto Google Family Link kako biste provjerili kompatibilnost uređaja i dobili aplikaciju za svoj telefon.
- Izradite račun pomoću znaka ‘+’ u aplikaciji Family Link i slijedite čarobnjaka da biste povezali račun svog djeteta sa svojim
Iako je u početku bio namijenjen zaključavanju telefonskog sadržaja, Family Link dobro radi na osiguranju vašeg Chromebooka za mlađe korisnike. Jednom kad se postavi, dijete se može prijaviti na Chromebook pomoću vlastitog računa i primijenit će se sve web lokacije koje želite ograničiti.

Iako vam ovi roditeljski nadzor daju mogućnost ograničenja sadržaja za odrasle, zapravo možete postaviti kontrole da dopuštaju samo određene web stranice, što je savršeno za sve koji koriste Chromebook za školske zadatke.
Imajte na umu da vaše dijete i dalje može upotrebljavati račun za goste na Chromebooku u potpunosti zaobilazeći vaš roditeljski nadzor bez vašeg znanja.
Često postavljana pitanja
Svijet internetske sigurnosti ogroman je i zbunjujući. Zbog toga smo ovdje dodali više informacija o Chromebookovima!
Mogu li onemogućiti način gosta?
Kad ste ozbiljni u vezi s blokiranjem sadržaja, ne zaboravite na način za goste. U većini slučajeva to je omogućeno prema zadanim postavkama. Način gosta znači da se korisnik može prijaviti bez lozinke i zaobići sve napore koje ste radili ako ste slijedili gore navedene upute.
Srećom, možete ga isključiti. Sve što trebate jest prijeći na Postavke baš kao što smo to učinili gore i kliknuti na ‘Upravljanje drugim ljudima.’ Na ovoj stranici možete isključiti opciju ‘Omogući pregledavanje gostiju’. To znači da se korisnik može prijaviti samo pod profilom koji ste postavili s ograničenjima koja ste postavili.
Kako mogu ograničiti pristup u pregledniku Google Chrome?
Zapravo imamo cjelovit tutorial ovdje da vas provede kroz blokiranje web lokacija na web pregledniku Chrome. Slično našim uputama ovdje, vjerojatno će vam trebati proširenje za učinkovito blokiranje web lokacija.
vatrostalni štap koji se ne spaja na internet
Slijedio sam sve gornje korake, ali moje dijete i dalje može pristupati web mjestima. Što još mogu učiniti?
Ako ste iscrpili sve gore navedene mogućnosti, ali vaše dijete i dalje zaobilazi vašu roditeljsku kontrolu, postoji još jedna opcija. Ovisno o usmjerivaču koji imate, možda ćete moći u potpunosti blokirati URL njihovog Chromebooka. Idite u postavke vašeg usmjerivača i provjerite postoji li opcija za blokiranje domene.
Ako niste sigurni nudi li vaš usmjerivač ovu zaštitu, provjerite web mjesto proizvođača.
Završne misli
Postoje i druge mogućnosti za roditeljski nadzor na Chromebooku, uključujući Mobocip ali nisu slobodni. Ovisno o razini zaključavanja koja vam treba, možda ćete htjeti istražiti opciju plaćene aplikacije. Mobocip, na primjer, nudi opsežne funkcije nadgledanja i zaključavanja za stvari poput streaminga videa, sadržaja na društvenim mrežama i još mnogo toga.
Ako vam je ovaj članak bio koristan, možda ćete uživati Najbolji Chromebookovi ispod 300 USD - listopad 2020.
Znate li još neke načine za blokiranje web stranica na Chromebooku? Molim vas, recite nam o njima u nastavku u komentarima!