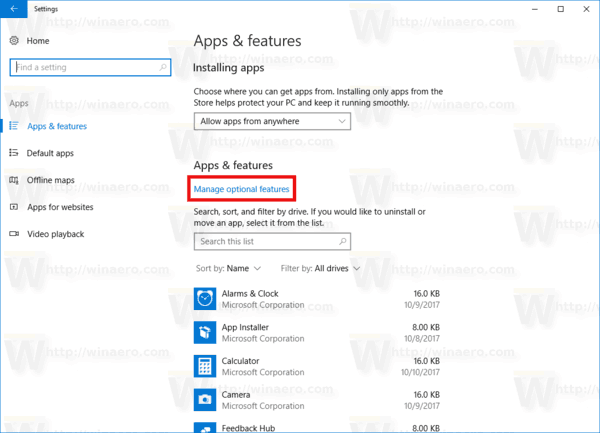Google Meet ima izvrsnu značajku koja vam omogućuje promjenu pozadine videopoziva. Može vam dobro doći za one ranojutarnje sastanke kada niste imali vremena pospremiti sobu. Efekt zamućenja zadržat će fokus na vama dok će zatamniti pozadinu.

Postavka je izuzetno jednostavna za upotrebu, tako da izvrsno funkcionira za improvizirane sesije. Još bolje, to možete učiniti na licu mjesta, što znači da ga možete aktivirati dok ste na sastanku. Nitko ne mora vidjeti kako vaš pas dobiva zumije u najgorem mogućem vremenu, zar ne? Dakle, ako želite znati kako zamutiti pozadinu na Google Meetu, došli ste na pravo mjesto. U ovom ćemo vam članku pokazati kako to učiniti prije i tijekom video poziva.
Kako zamagliti pozadinu na Google Meetu prije video poziva?
Za konferencijski poziv možete se pripremiti tako da prethodno zamutite pozadinu. Potrebno je nekoliko jednostavnih koraka, a to možete učiniti s različitim uređajima. To znači da mobilna aplikacija za iPhone odnosno Android također ima ugrađenu opciju.
Međutim, postoje neki zahtjevi za promjenu pozadine u programu Google Meets. Ako ste na računalu, morate imati preglednik koji može podržavati tu značajku. Najbolje je da instalirate najnoviju verziju Chromea, bez obzira imate li PC ili Mac. Korisnici Androida trebaju preuzeti ažuriranje 9.0 (Pie) ili, u idealnom slučaju, najnoviji Android 11. Za iOS uređaje iPhone 6s je najstariji model koji vam omogućuje promjenu pozadine.
Ako označite sve okvire (ili barem jedan od njih), dobro je krenuti. Obavezno čitajte detalje o tome kako zamagliti pozadinu prije video poziva.
Na Macu
Kao što smo rekli, morate imati odgovarajući preglednik da biste promijenili pozadinu u programu Google Meets. Za većinu korisnika Maca Safari je preferirani izbor jer je službena Appleova tražilica. Morate biti sigurni da vaša verzija podržava najnovije specifikacije WebGL. Da biste provjerili, idite na ovo web mjesto .
Uglavnom, ako imate verziju Safari 10.1 ili noviju, nećete imati problema koji zamućuju pozadinu. Samo slijedite ove korake:
- Pokrenite Safari i otvorite Google Meet web aplikacija.
- Unesite kôd sastanka da biste mu pristupili. Obavezno se prijavite na svoj Google račun.
- U donjem desnom kutu zaslona kliknite tri okomite točke. Vidjet ćete opciju Promjena pozadine. Kliknite da biste otvorili prozor izbornika.
- Ako želite potpuno zakloniti pozadinu, odaberite Zamućivanje pozadine.
- Ako želite da je malo izvan fokusa, odaberite Lagano zamućenje pozadine.
- Kada završite, kliknite da biste se pridružili sastanku.
Čak i bez odgovarajuće verzije, postoji način za korištenje značajke s Macom. Samo preuzmite preglednik Chrome sa službenog web mjesta:
- Pokrenite Safari s Doka i idite na google.com/chrome/ .
- Kliknite plavi gumb za preuzimanje ispod ikone Chrome.
- Navedite kakav čip imate (Intel ili Apple).
- Nakon završetka preuzimanja otvorite .dmg datoteku. Povucite ikonu Chrome u mapu Aplikacije.
- Kliknite ikonu Chrome, a zatim Otvori. Prijavite se na svoj Google račun.
Na radnoj površini
Iako je Chrome službeni Googleov web preglednik, sve verzije ne podržavaju značajku zamućenja. Morate preuzeti ažuriranje M84 ili novije. Ako niste sigurni kada je bila vaša posljednja nadogradnja, ne može naštetiti provjeri:
- Pokrenite Chrome i dodirnite tri okomite točke u gornjem desnom kutu.

- Ako vidite opciju za ažuriranje Chromea, kliknite je. Ako ne, već imate najnoviju verziju.
- Da biste dovršili nadogradnju, kliknite Ponovo pokreni.
Nakon što instalirate najnoviji okvir, možete prijeći na Google Meet i omogućiti značajku:
- Idite na Google Meet web aplikaciju i otvorite sastanak na čekanju.

- Dođite do donjeg desnog kuta samoprikaza. Kliknite tri okomite točke i odaberite Promijeni pozadinu.

- Kliknite ikonu Zamućivanje pozadine na ploči s desne strane.

- Ako ga ne želite u potpunosti zamagliti, kliknite gumb pokraj njega.
- Kada ste zadovoljni, kliknite gumb Pridružite se sada.

Na Androidu
Svi korisnici Androida mogu dobiti službenu verziju za mobilne uređaje s Trgovina Google Play:
- Dodirnite ikonu Trgovina Play na početnom zaslonu.

- Pomoću funkcije pretraživanja pronađite aplikaciju Google Meet.

- Dodirnite zeleni gumb Instaliraj ispod podataka o aplikaciji.

- Pričekajte nekoliko sekundi, a zatim dodirnite Otvori.

- Odaberite Google račun i prijavite se.

Međutim, kao što je spomenuto, morate imati verziju Androida 9.0 da biste koristili efekt zamućenja. U suprotnom, značajka se neće pojaviti na vašem zaslonu. Za one koji imaju najnovije nadogradnje, evo što biste trebali učiniti:
kako saznati koji ram imam windows 10
- Dodirnite ikonu Google Meet da biste pokrenuli aplikaciju.

- Odaberite sastanak i dodajte kod.
- Ikona zamućenja trebala bi se pojaviti na zaslonu. Dodirnite za pregled.

- Ako vam se sviđa, dodirnite Pridruži se da biste pristupili sastanku.
Na iPhoneu
The Trgovina aplikacijama također ima besplatnu mobilnu verziju dostupnu za iOS uređaje:
- Otvorite aplikaciju App Store i u traku za pretraživanje upišite Google Meet.

- Dodirnite gumb Dohvati da biste započeli preuzimanje.

- Ako se to zatraži, unesite svoj Apple ID.

Što se tiče zamućenja pozadine, vrijedi isto pravilo: to ne možete učiniti sa starijim verzijama iOS-a. Google Meet za pokretanje ove značajke zahtijeva 64-bitni operativni sustav. Srećom, mnogi modeli starije generacije čine rez, na primjer, iPhone 6s. Ako imate stariji od toga, morat ćete upotrijebiti drugi uređaj za videopoziv sa zamućenim samopregledom.
Postupak je prilično identičan kao kod Android aplikacije:
- Pokrenite aplikaciju Google Meet dodirivanjem ikone.

- Unesite kod sastanka.

- Ako imate iOS 6s do iOS 12 modela, na zaslonu ćete vidjeti ikonu zamućenja. Dodirnite ga.
- Nakon što omogućite efekt, dodirnite Pridružite se sada.

Kako zamagliti pozadinu u programu Google Meet tijekom video poziva?
Sjajna stvar ove značajke je što je možete aktivirati na licu mjesta. To je spasonosna milost za nepredvidive situacije poput kada se vaš sustanar vrati kući ranije nego što se očekivalo. Kako biste poštedjeli svoje suradnike od ometanja, jednostavno možete zamagliti pozadinu bez prekida sastanka.
Naravno, to možete učiniti sa svim uređajima, pod uvjetom da su zadovoljeni gore navedeni zahtjevi. Nastavite čitati kratku detaljnu analizu zamagljivanja pozadine tijekom videopoziva Google Meet.
Na Macu
Prije pridruživanja sastanku morate provjeriti jednu stvar. Morate biti sigurni da odabrani preglednik sadrži potrebne detalje. Da ponovimo, Safari 10.1 do 11 je dobar za upotrebu, kao i Chrome M84 i noviji.
Imajući to na umu, evo kako zamutiti pozadinu tijekom sastanka:
- Dođite do donjeg desnog kuta samoprikaza. Kliknite tri okomite točke.
- Pojavit će se prozor s opcijama. Kliknite Promijeni pozadinu.
- Na ploči s desne strane kliknite ikonu zamućenja.
- Ako želite potpuno promijeniti pozadinu, pomaknite se kroz odabir predloška. Klikom na nju odaberite onu koja vam se sviđa.
Na radnoj površini
To možete učiniti i sa svojim računalom. I Windows i Linux podržavaju najnoviju verziju Chromea, tako da nećete imati problema s promjenom pozadine. Cijeli je postupak prilično prikriven, tako da većina vaših suradnika neće ni primijetiti. Možete se poslužiti istim koracima, ali evo ponavljanja za svaki slučaj:
- Dok ste na sastanku, kliknite tri okomite točke u donjem desnom kutu.

- Na popisu opcija odaberite Promijeni pozadinu.

- Za efekt zamućenja kliknite jednu od dvije ikone ispod slike samopregleda. Možete pozadinu zamutiti ili je lagano potpuno zakloniti.

- Da biste promijenili pozadinu, odaberite jedan od predložaka s donjeg popisa.

- Također možete prenijeti prilagođenu pozadinu s računala. Kliknite gumb + da biste dodali sliku s računala.
Napomena: Posljednja dva koraka mogu ometati performanse vašeg uređaja. Ako želite upotrijebiti unaprijed prenesenu sliku ili prenijeti vlastitu, najbolje je to učiniti prije sastanka.
Na Androidu
Uz rizik ponavljanja zvuka, pobrinite se da vaš uređaj ima najnoviju verziju Android OS-a. Ne mora nužno biti nadogradnja 2020; to možete učiniti i s Pie okvirom. Ako ne znate je li vaš telefon kompatibilan s Androidom 9.0, pogledajte ovo web mjesto .
Ako je sve u redu, evo kako zamutiti pozadinu na Google Meet Mobileu tijekom sastanka:
- Dodirnite za otvaranje pregleda videozapisa.
- Dodirnite ikonu zamućenja na zaslonu.

Na iPhoneu
Budući da je sučelje aplikacije vrlo slično verziji Androida, možete se poslužiti istim koracima. Ako imate model novije generacije (od iPhone 6s do iPhone 12), ikona zamućenja trebala bi se pojaviti na vašem zaslonu:
- Dodirnite ikonu da biste zamutili pozadinu.
- Dodirnite ponovo da biste ga poništili.
Nažalost, ovo su jedini pozadinski efekti dostupni za mobilnu verziju. Možete koristiti predloške i dodavati prilagođene fotografije s računalom.
Omogućite hardversko ubrzanje u Chromeu
Još je jedan preduvjet za primjenu efekta zamućenja u Google Meetu. Morate omogućiti hardversko ubrzanje u pregledniku Chrome. Postoje dva načina na koja to možete učiniti, ovisno o uređaju. Ako ste vlasnik računala, možete ga uključiti pomoću preglednika:
kada sam napravio svoj gmail račun
- Otvorite preglednik Chrome klikom na ikonu radne površine.

- Kliknite tri okomite točke u gornjem desnom kutu.

- S popisa opcija odaberite Postavke, a zatim idite na Napredno.

- Pomaknite se kroz odjeljke i pronađite Sustav. Uključite prekidač za korištenje hardverskog ubrzanja.

Vlasnici Maca mogu se obratiti aplikaciji Terminal radi istog rezultata:
- Otvorite Finder i kliknite Idi, a zatim Uslužni programi.
- Pronađite ikonu aplikacije Terminal i kliknite da biste je pokrenuli.
- Koristite ovu zadanu postavku, napišite com.google.chrome HardwareAccelerationModeEnabled -integer n naredbeni redak i pritisnite Enter.
- Ponovo pokrenite računalo.
Dodatna česta pitanja
Kako koristiti virtualnu pozadinu u Google Meetu?
Za brže pozadinske opcije instalirajte Virtualne pozadine softver. Web proširenje ima impresivnu biblioteku predložaka za svaku priliku - od poslovnih sastanaka do sati u vrtiću. Evo kako je možete dobiti za Google Meet:
1. Pokrenite Chrome i u okvir za pretraživanje upišite Virtual Background.
2. Kliknite na rezultat pretraživanja sa službenom verzijom. To je obično prva.
3. Kliknite plavi gumb pored podataka s desne strane.
4. Nakon što instalirate dodatak, otvorite Google Meets.
5. Započnite sastanak ili mu se pridružite pomoću koda.
6. Kliknite ikonu produžetka u gornjem lijevom kutu. Odaberite Virtual Background.
7. Pronađite pozadinu koja vam se sviđa i kliknite da biste je primijenili.
Pozadina zamućenja Google Meet ne prikazuje se?
Kao što je već rečeno, ako ne ispunjavate sljedeće uvjete, ne možete zamagliti pozadinu na Google Meetu:
• Uređaj koji radi na 64-bitnom operacijskom sustavu.
• Preglednik koji može obraditi WebGL 2.0.
• U vašem je pregledniku omogućeno hardversko ubrzanje.
• Najnovija verzija Chromea (M84 ili novija).
Windows 10 prikazuje sve ikone na programskoj traci
Naravno, čak i uz sve ispravne uvjete, mogu se dogoditi bugovi i kvarovi. Kad push dođe do guranja, uvijek možete pokušati ponovno pokrenuti računalo. Izvedba Google Meeta ovisi o najnovijim ažuriranjima, a ponekad ih možete aktivirati isključivanjem i ponovnim uključivanjem.
Nema zamućenih crta uz Google Meet
Google Meet omogućuje vam zamućivanje pozadine i prije i nakon sastanka. Morate biti sigurni da vaš preglednik može podržati učinak. Isto vrijedi i za vaš pametni telefon - morate imati odgovarajući operativni sustav.
Nakon što ispunite sve zahtjeve, imate više mogućnosti. Postoje dvije različite razine zamućenja koje možete primijeniti na pozadinu. Također možete koristiti predložak ili instalirati proširenje Virtual Backgrounds za više dizajna. Najbolje je što sve ovo možete učiniti bez prekida sastanka.
Koliko često upotrebljavate Google Meet? Koristite li unaprijed učitane pozadine ili dodate svoje? Komentirajte u nastavku i recite nam postoji li način da se zaobiđu određeni zahtjevi.