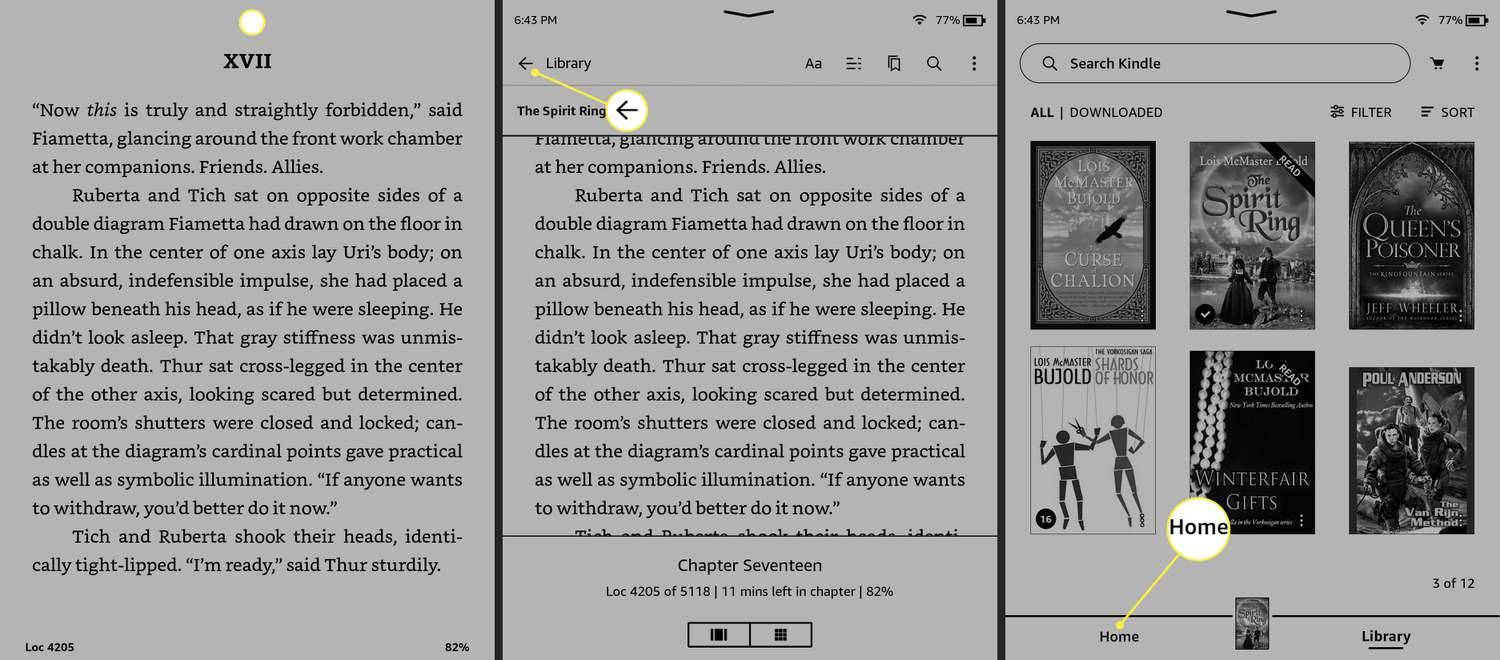Pametni termostati su vrlo koristan tehnološki razvoj, ali učinkovito rade samo dok su povezani s internetom. Ako promijenite usmjerivač ili ažurirate njegove postavke, također ćete morati promijeniti Wi-Fi postavke na termostatu kako bi mogao automatski održavati odgovarajuću temperaturu u vašem domu. Ako se pitate kako to učiniti, mi smo tu da vam pomognemo.

Danas ćemo objasniti kako povezati svoj termostat Nest, Nest E ili Nest Learning na novu Wi-Fi mrežu. Također ćemo objasniti kako ažurirati zaporku postojeće Wi-Fi mreže na vašem Nestu. Osim toga, podijelit ćemo upute za rješavanje problema s vezom.
Kako promijeniti Wi-Fi mrežu na Nest
Da biste promijenili Wi-Fi na koji se vaš Nest termostat povezuje, morat ćete ga odspojiti od aplikacije Google Home i sve ponovno postaviti od početka. Da biste to učinili, trebat će vam pristup aplikaciji Home i termostatu. Slijedite upute u nastavku:
kako izbrisati svoj spotify račun
- Pokrenite svoju aplikaciju Google Home i na zaslonu odaberite svoj Nest termostat.
- Dodirnite Postavke, a zatim Ukloni.
- Idite na svoj termostat i dodirnite Postavke na njemu, a zatim Račun.
- Odaberite Prekini vezu.
- Vratite se u aplikaciju Home i dodirnite ikonu plus u gornjem lijevom kutu zaslona.
- Dodirnite Postavi Nest proizvod da započnete novo postavljanje Nest termostata.
- Skenirajte QR kod koji se nalazi na stražnjoj strani vašeg Nest termostata pomoću aplikacije Home.
- Slijedite upute na zaslonu. Kada dođete do odjeljka Početak rada, dodirnite Već instalirano.
- Možete preskočiti većinu koraka ako je vaš termostat ispravno postavljen. Kada vidite stranicu za postavljanje Wi-Fi-ja, pronađite svoju novu mrežu i odaberite je. Unesite svoju Wi-Fi lozinku ako se to zatraži.
Ako posjedujete Nest E ili Nest Learning termostat, slijedite korake u nastavku da biste promijenili svoju Wi-Fi mrežu:
- Idite do termostata i pritisnite prsten za pristup izborniku.
- Dodirnite Postavke.

- Okrenite prsten termostata i dodirnite Reset.

- Dodirnite Mreža, a zatim Reset za brisanje trenutnih Wi-Fi postavki.

- Još jednom pritisnite prsten na termostatu da biste se vratili na glavni izbornik.

- Idite na Postavke.

- Dodirnite Mreža.

- Pronađite svoju novu Wi-Fi mrežu, dodirnite je i unesite lozinku.

Kako ažurirati lozinku na postojećoj Wi-Fi mreži na Nestu
Nakon ažuriranja imena ili lozinke postojeće Wi-Fi mreže, vaš termostat će biti isključen. Nažalost, ne postoji način da brzo ažurirate lozinku. Morat ćete ponovno povezati svoj Nest termostat s mrežom kao što biste to učinili s novim Wi-Fijem. Slijedite dolje navedene korake:
- Otvorite aplikaciju Google Home na telefonu ili računalu i odaberite svoj termostat na zaslonu.
- Idite na Postavke, a zatim Ukloni.
- Idite na svoj termostat i dodirnite Postavke, a zatim dodirnite Račun.
- Dodirnite Prekini vezu.
- Ponovno otvorite aplikaciju Home i dodirnite ikonu plus u gornjem lijevom kutu.
- Dodirnite Postavi Nest proizvod.
- Ponovno idite do termostata i skenirajte QR kod koji se nalazi na njegovoj stražnjoj strani putem aplikacije Home.
- Slijedite upute za postavljanje na zaslonu. Možete preskočiti sve korake osim Wi-Fi postavljanja.
- Kada dođete do Wi-Fi opcija, odaberite naziv svoje mreže i unesite novu lozinku.
Ako posjedujete Nest E termostat ili Nest Learning termostat, upute su malo drugačije. Evo kako ažurirati postojeću zaporku za Wi-Fi s ovim uređajima:
- Idite na svoj Nest termostat i pritisnite prsten na njemu za pristup izborniku.
- Idite na Postavke.

- Okrenite prsten na termostatu i odaberite Reset.

- Dodirnite Mreža, a zatim Reset.

- Pritisnite još jednom prsten na termostatu da biste se vratili na glavni izbornik.
- Idite na Postavke.

- Okrenite prsten termostata za odabir Mreža.

- Pronađite naziv svoje mreže i unesite novu lozinku.

Često postavljana pitanja
U ovom ćemo odjeljku odgovoriti na više pitanja vezanih uz postavljanje Wi-Fi veze na vašem Nest termostatu.
Kako mogu ispraviti pogrešku neuspjelog povezivanja?
Ako imate problema s povezivanjem termostata s Wi-Fi mrežom i vidite poruku Povezivanje nije uspjelo, prvo pokušajte ponovno pokrenuti termostat:
1. Dodirnite Postavke na zaslonu termostata.
2. Odaberite Restart i potvrdite svoj izbor.
3. Pričekajte da se termostat ponovno pokrene i pokušajte se ponovno povezati s Wi-Fi mrežom.
kako pregledati svoje komentare na youtubeu
Ako ponovno pokretanje Nest termostata ne pomogne, pokušajte ponovno pokrenuti usmjerivač ili provjerite mrežnu vezu na drugom uređaju. Čak i ako vaš usmjerivač radi ispravno, problem može biti u njegovim postavkama. Provjerite da vaš vatrozid ili roditeljski nadzor ne blokiraju pristup vašem termostatu Wi-Fi-ju. Ako nijedna od gore navedenih točaka ne pomogne, vaš usmjerivač možda nije kompatibilan s termostatom. Ponekad se vaš termostat također možda neće uspjeti povezati zbog slabe baterije. Slijedite korake u nastavku da biste zamijenili baterije u Nest termostatu:
1. Kupite dvije alkalne baterije 1,5-Vatt AAA od provjerenog proizvođača.
2. Uklonite zaslon termostata.
3. Izvucite stare baterije termostata.
kako napraviti napitak otpornosti na vatru
4. Umetnite nove baterije u termostat. Pazite da ih umetnete na pravi način, spajajući + na baterije s - na bazi i suprotno.
Zašto ne mogu vidjeti svoje Wi-Fi ime u Nest izborniku?
Ponekad će vašem termostatu trebati nekoliko minuta da locira sve dostupne Wi-Fi mreže. Pričekajte malo dok se nove dostupne mreže ne prestanu pojavljivati na vašem zaslonu.
Ostanite povezani
Nadamo se da vam je naš vodič pomogao promijeniti Wi-Fi postavke na Nest termostatu. Kako biste izbjegli probleme s mrežnom vezom u budućnosti, redovito mijenjajte baterije termostata. Prije instaliranja sigurnosnih ažuriranja na usmjerivač, provjerite njihovu kompatibilnost s Nest termostatom.
Želite li da se lozinka za Wi-Fi na vašem Nestu može lakše ažurirati, bez prolaska kroz cijeli postupak postavljanja? Podijelite svoje misli u odjeljku za komentare u nastavku.