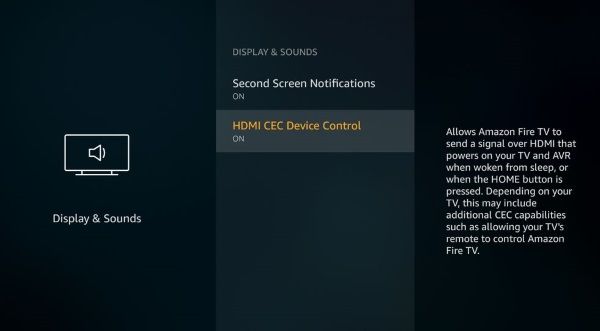Amazon Fire TV stick izuzetno je praktičan i vrlo prenosiv uređaj za prijenos streaming sadržaja na bilo kojoj televiziji. Jednom kad ga posjedujete, jedino što vam treba je bežična internetska veza i televizor s HDMI priključkom. Ova pogodnost i prenosivost doveli su do toga da su mnogi ljudi koji puno putuju - bilo to zbog posla ili razonode - sa sobom ponijeli svoj Fire Stick na cestu. Uz malu veličinu i jednostavno postavljanje, ponošenje Fire Stick-a znači da samo trebate unijeti WiFi lozinku svog hotela ili Airbnb-a da biste pristupili uređaju; nakon što se povežete s internetom, već ste prijavljeni na svoj Netflix račun ili račune bilo koje druge usluge streaminga koju koristite.

Nažalost, katastrofa se može dogoditi, a ako ste zaboravili ponijeti daljinski upravljač, možda se čini da nemate sreće. Pa, ne brinite - ovdje smo da vam pomognemo. Ne možete samo povezati svoj Fire Stick s internetom ako ste zaboravili ponijeti daljinski upravljač, već možete nastaviti koristiti Fire Stick bez daljinskog upravljača nakon što ga povežete. Pogledajmo kako.
kako pronaći poruke na instagramu
Upotrijebite HDMI-CEC daljinski upravljač
Jeste li u blizini Walmarta ili Best Buya? Velika je vjerojatnost da biste mogli podići daljinski upravljač treće strane, sličan univerzalnom daljinskom upravljaču, za samo nekoliko dolara. Ovi daljinski upravljači obično su dizajnirani za kontrolu svih vrsta uređaja, uključujući Roku, Apple TV i najrelevantnije za ovaj članak, Fire TV. Neki su univerzalniji i nude svoju podršku razne vrste kutija , dok drugi se plasiraju izravno za vlasnike Fire TV-a. Možda se pitate kako to funkcionira, ali općenito je zapravo prilično jednostavno, koristeći univerzalni standard poznat kao HDMI-CEC.
HDMI-CEC označava HDMI-Consumer Electronics Control i to je relativno novi standard za potrošačku elektroniku, omogućavajući visok stupanj interoperabilnosti između uređaja koji se povezuju putem HDMI-a. Na primjer, recimo da imate Chromecast spojen na televizor, a način ulaza na televizoru trenutno je postavljen na DVD uređaj povezan na drugi HDMI priključak. Ako uputite Chromecastu da započne reprodukciju nečega na televizoru, automatski će promijeniti ulaz na televizoru na ulaz Chromecasta, a da sami ne morate pronaći daljinski upravljač i promijeniti postavku. Pa kako vam ovo pomaže u vašoj trenutnoj nevolji?
Pa, kao što smo spomenuli, možda ćete moći podići pametni univerzalni daljinski upravljač koji obavlja posao umjesto vas. Ako imate sreće i upotrebljavate televiziju novije generacije, možda ćete moći upravljati svojim Fire Stickom direktno s daljinskog upravljača koji koristi vaš televizor. Iako je CEC 2002. godine izašao sa HDMI 1.3 standardom, nije ga svaki televizor napravljen od tada implementirao, jer je to neobavezna značajka. Većina visokokvalitetnih televizora trebala bi ga imati, a ako ga vaš TV podržava, vaše su nevolje gotove.
Ako imate pristup ispravnom daljinskom upravljaču ili mogućnost upravljanja uređajem preko telefona, možda biste trebali provjeriti je li omogućen na vašem Fire TV Sticku. Srećom, potrebno je samo nekoliko koraka. Ako imate daljinski upravljač,
- Idite na Postavke i Zaslon i zvukovi.
- Odaberite Zaslon i postavke i provjerite HDMI-CEC i provjerite je li omogućen.
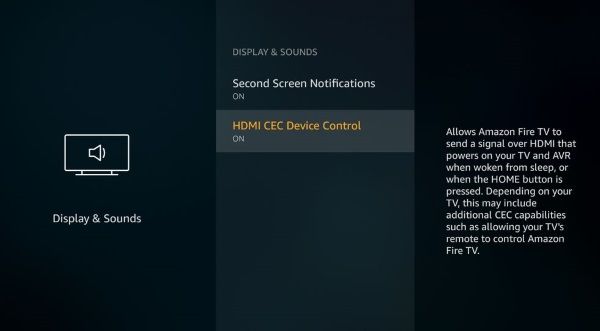
Možda ćete trebati omogućiti CEC i na televiziji. Opcija će se naći u izborniku Postavke televizora. Nažalost, većina proizvođača televizora ne naziva ga CEC, već ga označavaju vlastitom izmišljenom i besmislenom etiketom. Ovdje je popis nekih od najčešćih TV marki i ime koje su dali CEC-u:
- AOC: E-veza
- Hitachi: HDMI-CEC
- LG: SimpLink ili SIMPLINK
- Mitsubishi: NetCommand za HDMI
- Onkyo: RIHD
- Panasonic: HDAVI Control, EZ-Sync ili VIERA Link
- Philips: EasyLink
- Pionir: Kuro Link
- Runco International: RuncoLink
- Samsung: Anynet +
- Oštro: Aquos Link
- Sony: BRAVIA Sync
- Toshiba: CE-Link ili Regza Link
- Zamjenik: CEC
Omogućite CEC (pod bilo kojim imenom) na televizoru, normalno priključite Fire TV Stick i trebali biste moći podesiti Fire TV Stick i upravljati njime pomoću daljinskog upravljača za TV. Nećete imati pristup značajkama glasovnog upravljanja na uređaju, ali moći ćete se snaći pomoću navigacijskih kontrola na daljinskom upravljaču TV-a.
nesklad kako se koristi glazbeni bot
Upotrijebite svoj pametni telefon kao žarišnu točku i drugi uređaj za upravljanje Fire TV Stickom
Ako vaš televizor ne podržava CEC ili ako ga je iz nekog razloga isključen na Fire TV Sticku, možda se pitate zašto ne možete jednostavno koristiti telefon kao daljinski upravljač za Fire TV Stick. Napokon, postoji aplikacija Fire TV za vaš pametni telefon, a kod kuće biste svoj telefon mogli koristiti u bilo kojem trenutku, čak i pomoću glasovnih kontrola! Nažalost, postoji kvaka. Vaš pametni telefon ne razgovara izravno s Fire TV Stickom - umjesto toga, oboje moraju biti na istoj WiFi mreži. I ne zaboravite, vaš Fire TV Stick već je postavljen da radi na vašemDomWiFi mreža - koju, vjerojatno, niste ponijeli sa sobom na putovanje. A budući da nikako ne mogu povezati vaš Fire TV Stick kako bi promijenili mrežnu vezu s onom vašeg lokalnog WiFi-a, neće moći međusobno razgovarati, pa daljinski upravljač pametnog telefona neće raditi.
Ali postoji pametan način da se to postigne. Evo što radite.

- Postavite pametni telefon ili drugi uređaj kao bežičnu žarišnu točku. Kada omogućite žarišnu točku, postavite svoj SSID i mrežnu lozinku na iste one na vašoj kućnoj mreži, onu kojoj je prilagođen Fire TV Stick.
- Instalirajte i pokrenite Amazon Fire TV aplikacija na drugom uređaju. To može biti tablet, vaš drugi telefon ili posuđeni telefon. Trebat će vam samo minutu.
- Na drugom uređaju povežite se s bežičnom žarišnom točkom koju ste stvorili u koraku 1.
- Sada su vaš drugi uređaj (daljinski upravljač) i Fire TV Stick povezani na istu WiFi mrežu i mogu se vidjeti!
- Spojite Fire TV Stick na televizor. Vaš drugi uređaj moći će vidjeti i kontrolirati Fire TV Stick.
- Upotrijebite drugi uređaj za resetiranje mrežne veze na Fire TV Sticku na lokalnu WiFi mrežu u hotelu ili gdje god boravili.
- Isključite žarišnu točku.
Sada možete koristiti svoj drugi uređaj ili svoj prvi uređaj kao daljinski upravljač za Fire TV Stick! (Imajte na umu da je razlog zašto su vam potrebna dva uređaja taj što se pametni telefon ne može povezati sa vlastitom bežičnom žarišnom točkom radi svoje mrežne veze.) Sve dok znate SSID i lozinku posljednje mreže na koju ste povezali Amazon Fire Stick, vi zlatni ste.
“Chrome: // flags”
Jedna zanimljiva mogućnost s ovim rješenjem za dva uređaja je da nakon što ponovo uspostavite mrežnu vezu za svoj Fire TV Stick, možete koristiti Echo ili Echo Dot za upravljanje Fire TV Stickom umjesto da koristite pametni telefon ili tablet. Za početnu konfiguraciju trebat će vam pametni telefon ili tablet, jer mrežne postavke ne možete mijenjati glasovnim naredbama, ali nakon što to učinite možete prilagoditi svoj Echo ili Echo Dot na istu mrežu i koristiti značajku glasovnih naredbi da kontrolirate svoj štap.
Zamjenski daljinski upravljači
Za razliku od univerzalnog HDMI-CEC daljinskog upravljača, možete kupiti i zamjenski daljinski upravljač izrađen posebno za Fire Stick uređaje koji bi trebali raditi odmah iz kutije. Obično ih nećete pronaći u lokalnoj velikoj trgovini s kutijama, ali Amazon ima mogućnost pokupiti novi daljinski upravljač dizajniran posebno za vaš uređaj. Zapravo postoje dvije različite verzije daljinskog upravljača Fire, koje možete preuzeti na mreži: model prve generacije to uključuje Alexa ugrađenu i model druge generacije koji dodaje kontrole napajanja i glasnoće izravno na daljinski upravljač. Obavezno provjerite kompatibilnost sa svojim Fire Stickom gledajući opis prije kupnje.