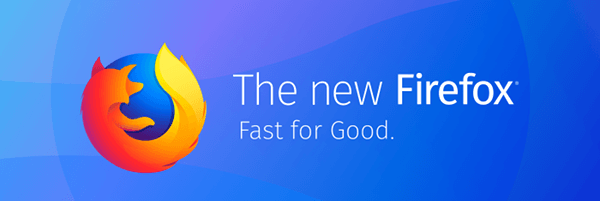Trebate li pretvoriti svoj PDF dokument u PowerPoint prezentaciju? Postoji nekoliko načina za to. Jedan je relativno slobodan i bezbolan. Drugi je također možda bezbolan, ali nije besplatan.

Pogledajte opcije u nastavku da biste vidjeli koja vam odgovara.
Pretvaranje iz PDF-a u PPT s Adobeom (PAID) u sustavu Windows 10
Ako često radite s PDF-ovima, možda već imate punu verziju softvera Adobe. Ako to učinite, imate sreće jer će pretvaranje PDF-a biti relativno jednostavno.
- Otvorite PDF datoteku u programu Acrobat.
- Odaberi Izvezi u iz desnog okna alata.
- Pod naslovom Pretvori u odaberite Microsoft PowerPoint i kliknite na Pretvoriti dugme.
- Nazovite datoteku i spremite je.

Ako planirate redovito pretvarati PDF-ove u PowerPoint, možda će vam biti prikladno kupiti softver. Međutim, ako imate ograničen proračun ili rijetko pretvarate ove vrste datoteka, na raspolaganju su vam druge mogućnosti.
Pretvaranje PDF-a u PowerPoint pomoću softvera Online Converter (BESPLATNO) u sustavu Windows 10
Neke su aplikacije za pretvaranje dostupne na mreži. Ako rijetko pretvorite u PowerPoint, ovo bi moglo biti održivo rješenje. Web stranice poput Smallpdf ponudite internetsku konverziju besplatno. Neki pretvarači PDF-a nude ograničene pretvorbe kada koriste besplatnu opciju, poput Smallpdf-a koji omogućuje do dvije pretvorbe dnevno.
Ako brzo pretražite u svom web pregledniku, dobit ćete mnogo rezultata. Odaberite internetsku uslugu pretvorbe PDF-a koja je besplatna i sigurna. Osim toga, možda ćete pronaći i one koji nude prijenose iz vaše pohrane u oblaku.
Svakako provjerite ograničenja i ograničenja veličine datoteke. Oni se razlikuju od web mjesta do web mjesta. Želite biti sigurni da sve što trebate možete pretvoriti bez preskakanja različitih programa na pola puta.
Možete odabrati bilo koji pretvarač koji vam se sviđa. Svi pretvarači PDF-a uglavnom rade na isti način. Prvo odaberete PDF datoteke koje želite prenijeti i odaberete gumb Pretvori ili ekvivalent.
Bilješka: Neke besplatne aplikacije za pretvorbu PDF-a mogu dodati vodeni žig, ali to je rjeđe.
Evo kako pretvoriti PDF u PPT pomoćuSmallpdf.
- Ići https://smallpdf.com/pdf-to-ppt.

- Kliknite na Odaberite datoteke ili upotrijebite povuci i ispusti. Također možete kliknuti strelicu prema dolje udesno i odabrati izvor datoteke (Dropbox, Drive, PC itd.).

- Smallpdf pretvara datoteku i prikazuje status kada je dovršena.

- Kliknite na preuzimanje datoteka ili odaberite drugo mjesto klikom na strelicu prema dolje udesno.

Trebate pretvoriti više od dva PDF-a? Mnogi mrežni pretvarači omogućuju pretvaranje više stranica odjednom bez utjecaja na integritet izvornog PDF-a. Probati JednostavnoPDF ili koristiti Adobe besplatni PDF u PPT mrežni pretvarač za preuzimanje samo vaše datoteke.
Postoje i druge alternative ako želite u prezentaciju uključiti PDF dokumente. Možda će vam trebati više vremena nego da koristite rješenje pretvarača, ali dobro dođu za druge namjene.
Pretvorite PDF-ove u slike i umetnite ih u PowerPoint
Jedna je mogućnost pretvoriti PDF datoteke u JPG ili PNG formate. Ova opcija također uključuje pretvorbu, ali slike možete koristiti i za druge programe.
kako očistiti red na spotify
Na primjer, ako želite umetnuti iste PDF dokumente u Wordovo izvješće, lakše je to učiniti ako se datoteke prethodno pretvore u slike.
Prvo pretvaranje PDF datoteka u slike omogućuje vam i odabir stranica koje želite uključiti u prezentaciju. Mrežni pretvarači obično će pretvoriti dokument s više stranica u jednoj seriji. Stoga, ako ćete odabrati pojedinačne stranice iz PDF-a, morate ih ručno izbrisati iz PowerPointa, osim ako pretvorite odabrane stranice u slike.
Dodavanje PDF datoteka kao slika također vam daje mogućnost formatiranja i promjene veličine cijele datoteke kao što je to slučaj sa uobičajenom slikom.
Ako želite ponovno formatirati PDF datoteke izrađene u PowerPoint, svaki element trebat ćete obrađivati zasebno. Ali upotreba slika ima značajnu prednost - moći ćete ih uređivati.
Pretvaranje iz PDF-a u PowerPoint na macOS-u
Korisnici Maca imaju slične mogućnosti pretvorbe kao i korisnici Windowsa. Alati mrežnog pretvarača PDF-a rade za bilo koji OS koji uključuje preglednik . Neki nezavisni davatelji softvera besplatni su, dok će vam drugi naplatiti naknadu - zvuči poput rime Dr. Seussa. Mac također ima ugrađene alate koji pretvaraju PDF-ove u PowerPoint. Možete čak koristiti punu verziju Adobea za brzo i jednostavno pretvaranje datoteka, ali opet, to je opcija koja se plaća. Evo što na Mac računalu možete pretvoriti PDF u PPT.
Opcija # 1: Koristite Mac PDF za PPT mrežne pretvarače
Kao što je spomenuto, mrežni pretvarači PDF rade na bilo kojem OS-u pomoću kompatibilnog web-preglednika. Ako upotrebljavate smallPDF, slijedite gornje korake prema uputama za Windows 10. Za ostale besplatne i plaćene PDF u PPT mrežne pretvarače potražite ih i pronađite onaj koji odgovara vašim potrebama.
Opcija 2: Upotrijebite macOS Preview za pretvaranje PDF-a u PPT
Mac Preview izvorno otvara PDF datoteke, tako da izvrsno pretvara PDF-ove u PPT. Evo kako to učiniti.
- Otvorite PDF datoteku pomoću Finder i automatski će se otvoriti u programu Pregled.
- Kliknite na Datoteka -> Izvoz
- Dajte naziv datoteci.
- Podesite Format, Kvaliteta, i Razlučivost po potrebi.
- Kliknite na Uštedjeti.
Bilješka: Ako vam je potreban samo tekst iz PDF-a, označite ga u Preview, a zatim zalijepite u PowerPoint prezentaciju kako biste uštedjeli vrijeme.
Opcija br. 3: Upotrijebite PDF u PowerPoint Converter u trgovini Mac App Store
PDF u PowerPoint Converter tvrtke 科 姚 (Branch Yao) aplikacija je koja za vas obavlja sav posao, uključujući pretvorbu slika i teksta. Aplikacija je sada besplatna , ali to može zahtijevati naknadu za druge formate pretvorbe kao što su Word, Excel i EPUB.
- Otvorite Mac App Store.
- Potražite PDF u PowerPoint Converter
- Instalirajte aplikaciju.
- Pokrenite PDF u PowerPoint Converter i uživajte!
Alternative za pretvorbu PDF-a za macOS
Zalijepite slike iz PDF-a u PPT koristeći Mac’S Snap and Edit Tools
Ako imate Mac, možete stvoriti slike PDF datoteka koje ćete koristiti u PowerPointu kao alternativu skupnom pretvaranju PDF datoteke u PPT. Iako ovaj postupak možda nije optimalan kao pretvorba PDF-a, savršeno funkcionira za potrebe jedne stranice ili za dio PDF dokumenta.
- Otvorite željenu PDF datoteku u programu Adobe Acrobat Reader.
- Idite na Alati izbornika i odaberite Snimak.
- Obrežite PDF odjeljak koji želite koristiti i on će se automatski kopirati u međuspremnik.
- Zalijepite kopirani PDF sadržaj na svoj PowerPoint slajd.
Zaključak
Kao što vidite, postoji mnogo opcija za odabir kada trebate pretvoriti PDF datoteku u PowerPoint prezentaciju, bilo da koristite macOS ili Windows ili čak Linux. Ako ste PowerPoint guru koji treba redovito pretvarati, vaša najbolja opcija je ulaganje u plaćeni program za pretvorbu.
netflix ne radi na kromu
Programi koji se plaćaju pouzdani su i sigurniji od prijenosa datoteka na poslužitelj. Međutim, ako rijetko koristite pretvarače ili nemate proračun za njih, besplatni internetski PDF u PPT opcije vaš su najbolji izbor.
Na kraju, uopće ne trebate pretvoriti cijelu PDF datoteku u PowerPoint ako vam treba samo odabrani dio ili određena stranica. Imajte na umu da je prvo pretvaranje PDF-a u slikovne datoteke uvijek sekundarna opcija koja može odgovarati vašoj situaciji.