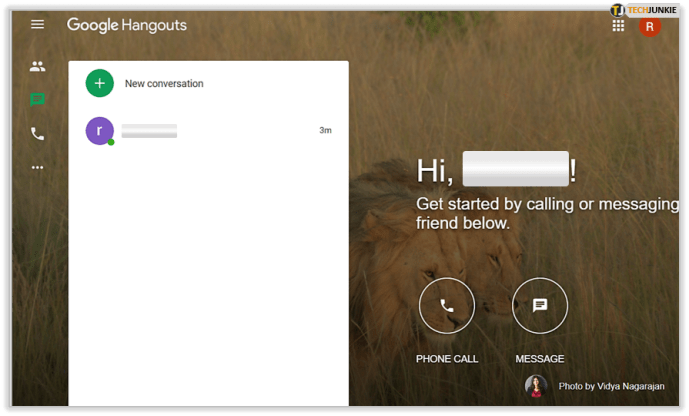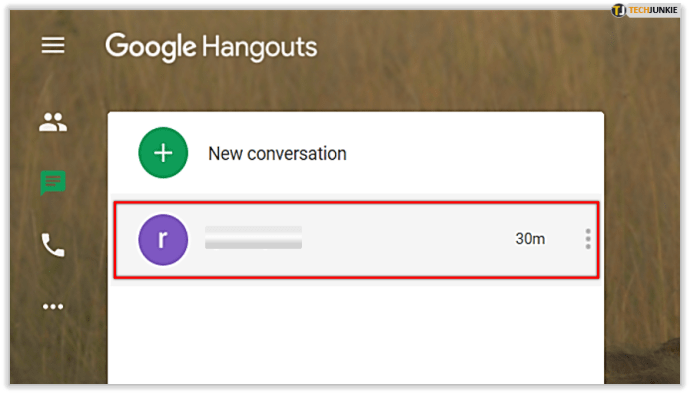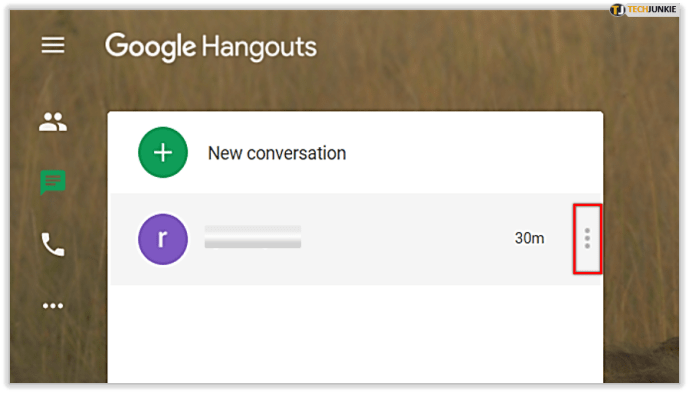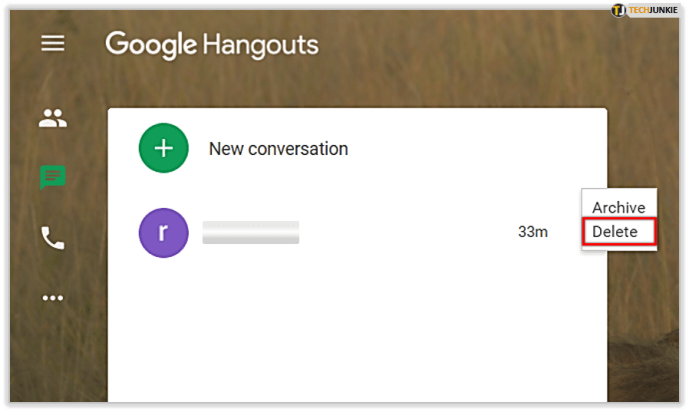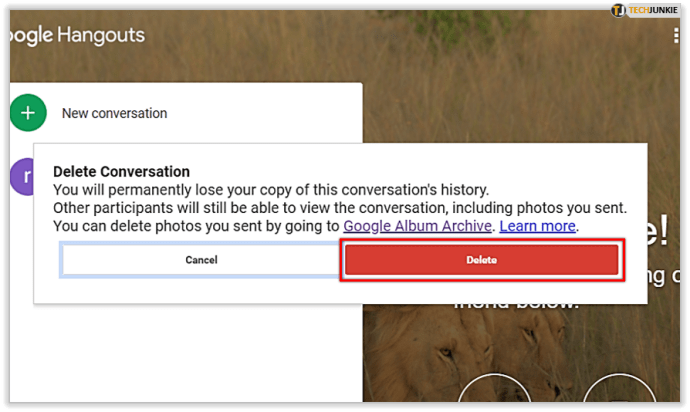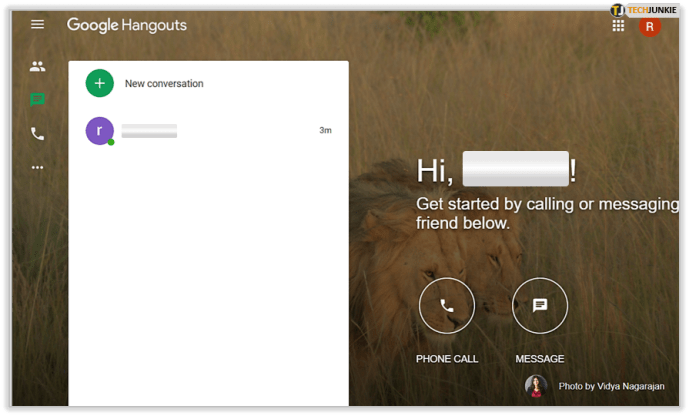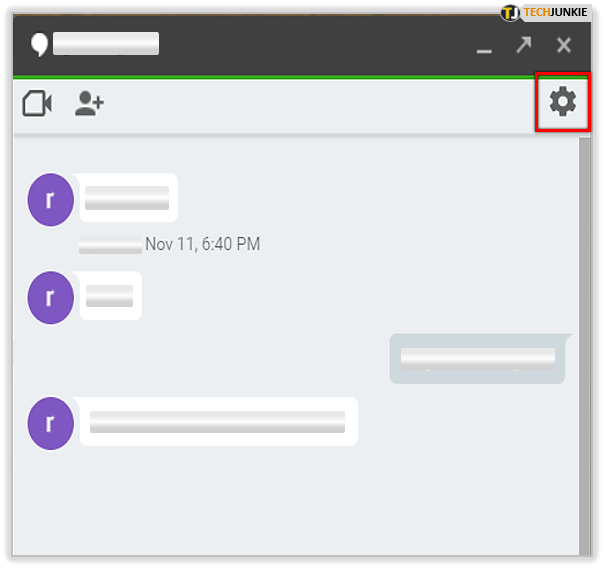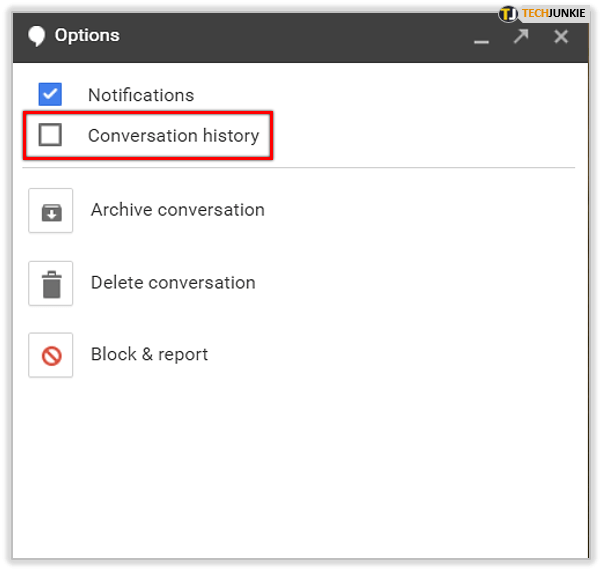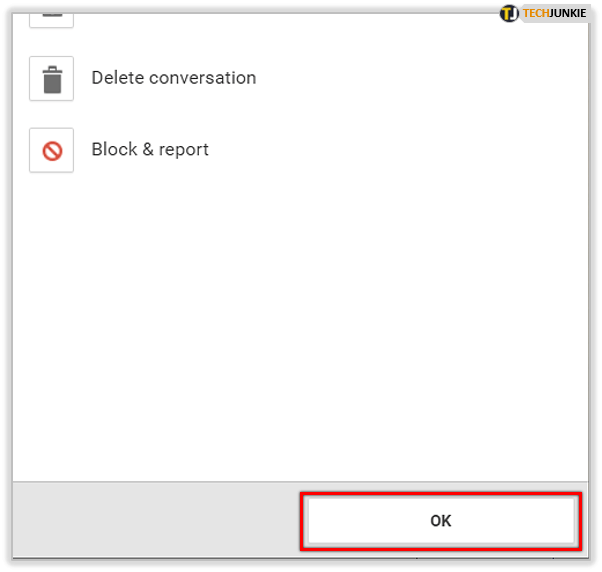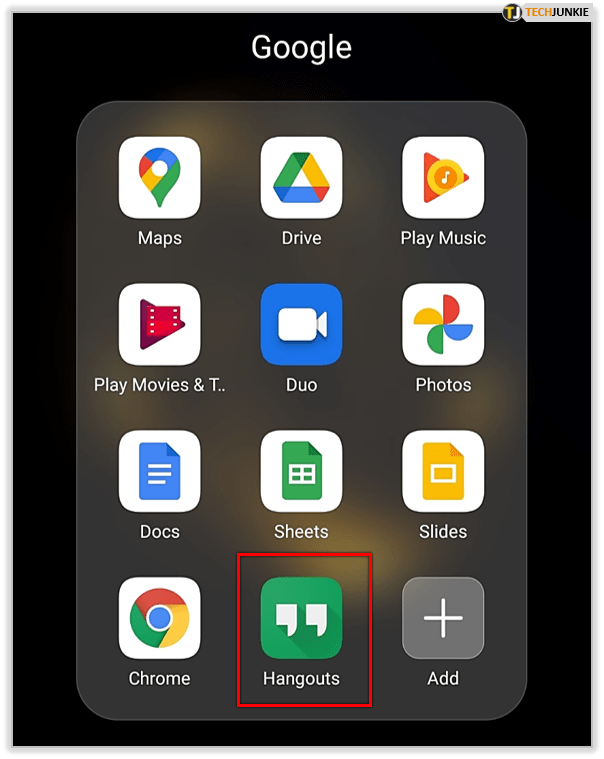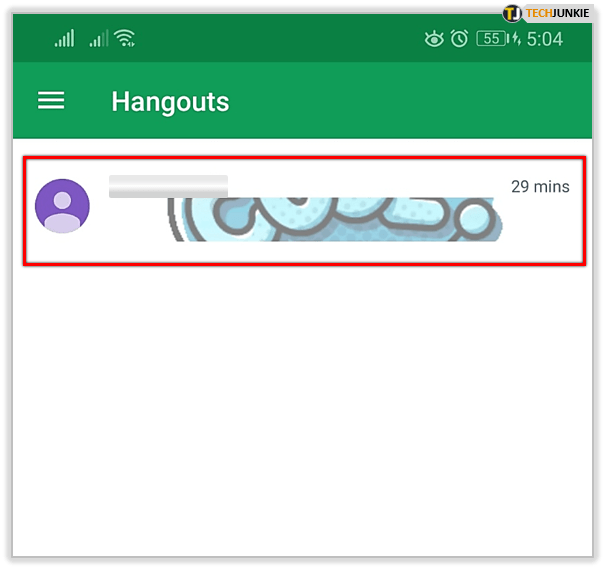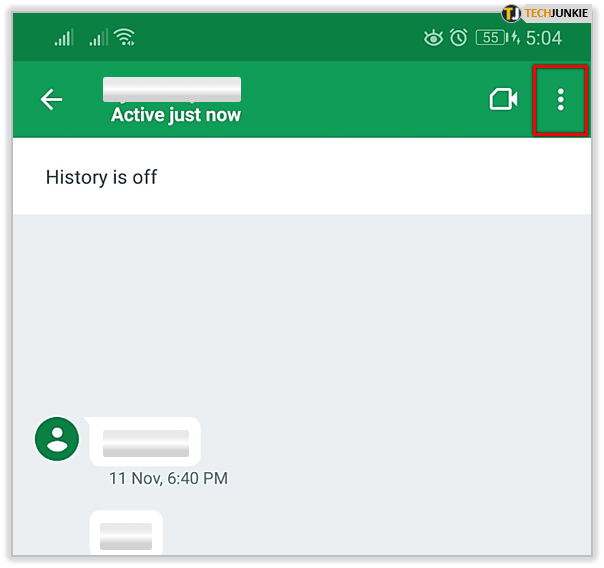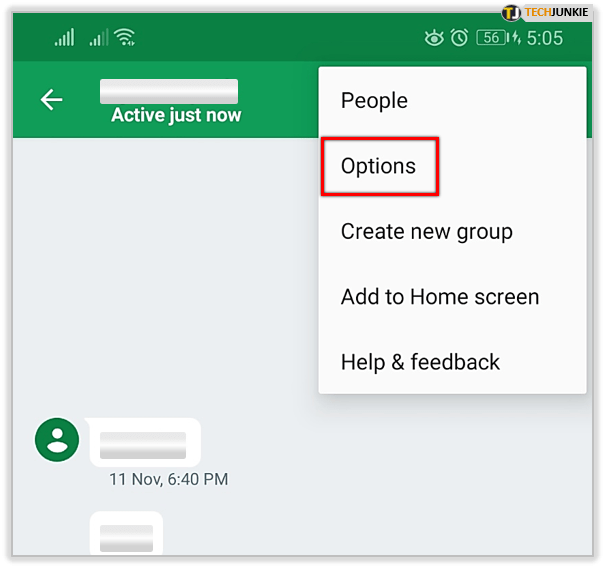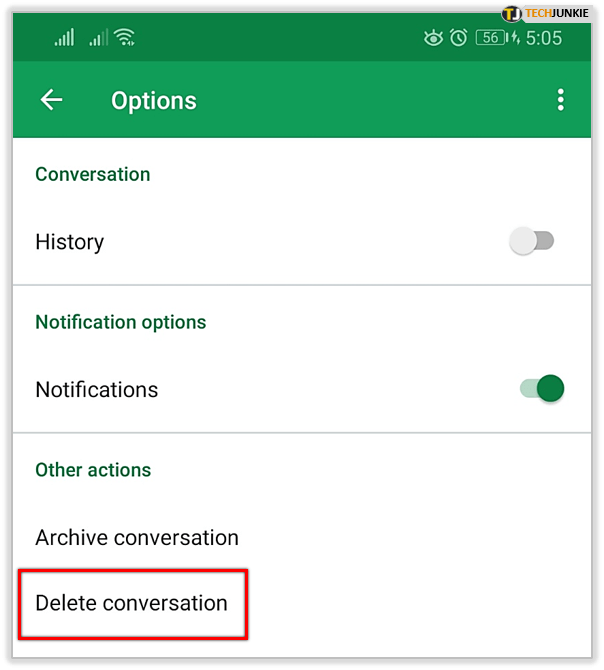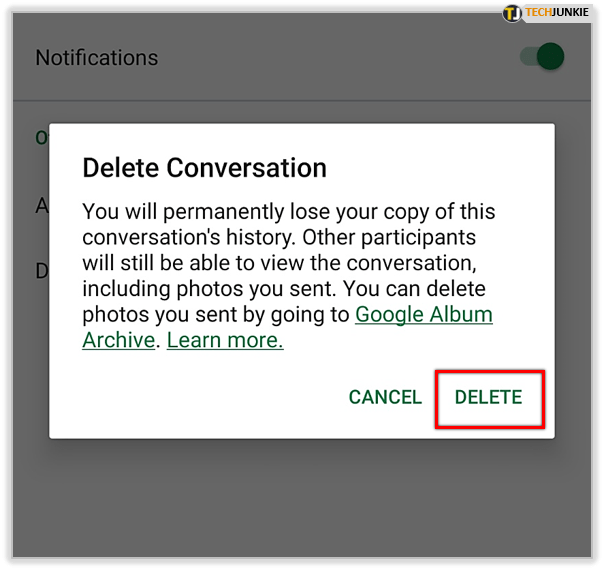Svi smo rekli stvari koje želimo da možemo vratiti. I svi smo poslali poruke koje želimo izbrisati. U nekim slučajevima to može biti moguće. Google Hangouts je aplikacija koja nudi takve mogućnosti.
Ako ste putem Google Hangoutsa poslali nešto što želite izbrisati, rado ćete znati da je to moguće. No, postoji nekoliko primjedbi, pa nastavite čitati još.
kad kliknete na vezu, uvijek je otvorite u novoj kartici
Brisanje poruka u Google Hangoutsu
Google Hangouts nedavno je porastao u svojoj korisničkoj bazi. Možda je posljedično tome također primio nekoliko ažuriranja u kratkom razdoblju.
Ažuriranje sredinom 2019. godine omogućilo je korisnicima brisanje poslanih poruka u privatnim chatovima. Prije toga samo su korisnici G Suite poduzeća imali mogućnost brisanja poruka.

Nažalost, ne možete izbrisati razgovore s oba kraja. To će reći, čak i ako jednog izbrišete, ostali sudionici i dalje će mu moći pristupiti.
Ne postoji način za brisanje poruka s tuđeg uređaja. Također imajte na umu da Google Hangouts ne nudi mogućnost brisanja pojedinačnih poruka. Možete ukloniti samo cijele razgovore s jednim korisnikom ili s grupom.
Brisanje poruka sa radne površine
Najjednostavniji način brisanja povijesti poruka s nekim jest pristup Google Hangoutsu s računala.
- Ići hangouts.google.com ili se prijavite na svoj Gmail račun i odatle pristupajte Hangoutsu.
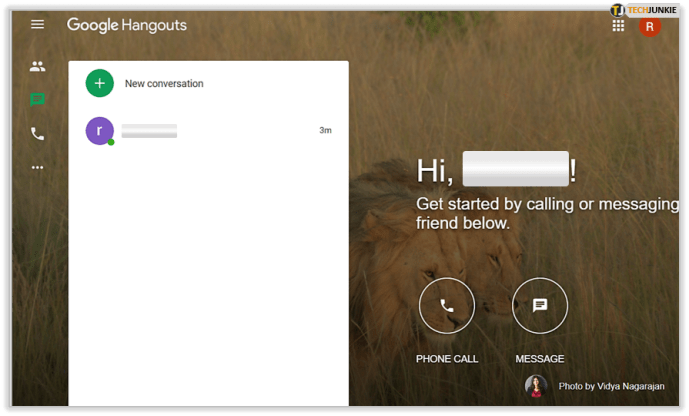
- Sada biste trebali prijeći mišem preko razgovora kako biste otkrili tri okomite točke pored njega.
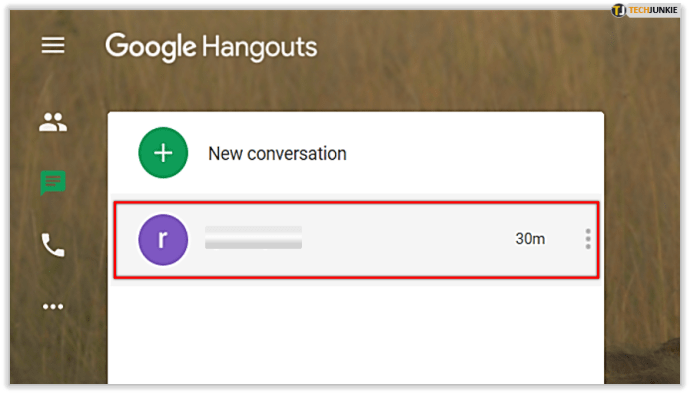
- Kliknite tri okomite točke za pristup padajućem izborniku.
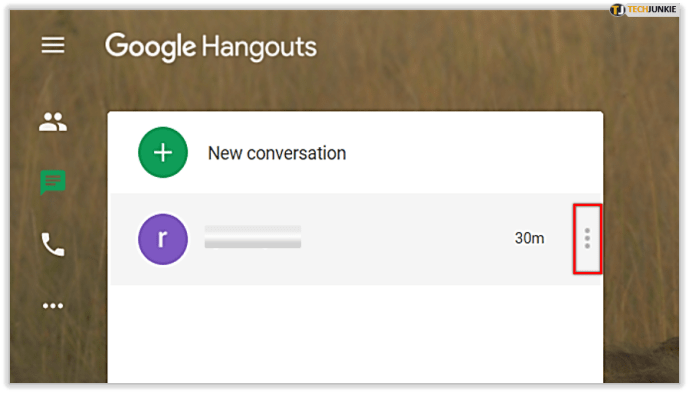
- Na padajućem izborniku odaberite Delete.
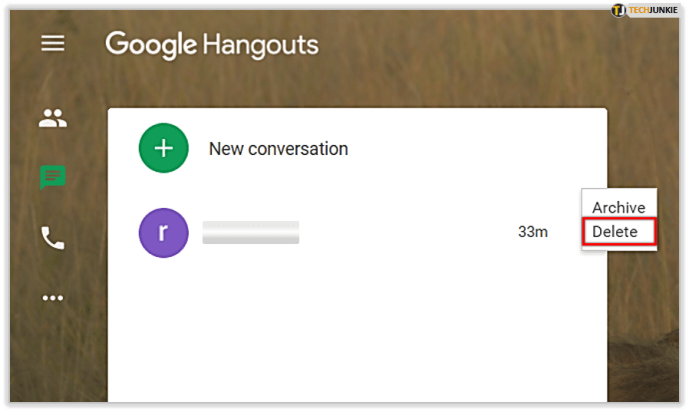
- U skočnom prozoru ponovno kliknite gumb Izbriši.
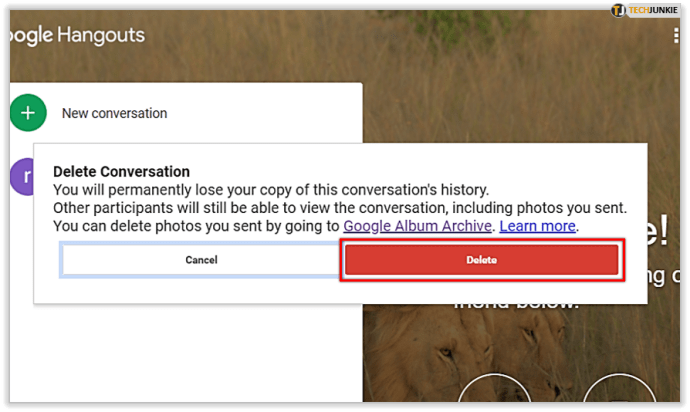
Umjesto toga imate mogućnost i arhiviranja razgovora. Arhiviranjem se razgovor uklanja s vašeg aktivnog popisa i sprema u vašu arhivu.
Ako samo želite sakriti razgovor da biste popravili popis, bolje ga je arhivirati. Na taj se način po potrebi možete vratiti i pregledati kasnije.
kako otvoriti dmg datoteke na računalu
Brisanjem razgovora u potpunosti se uklanja iz vaše evidencije.
Ako želite izbrisati grupni razgovor, ne morate prolaziti kroz probleme. Umjesto toga, jednostavno napustite grupu i ona će nestati s vašeg popisa.
Isključi povijest razgovora
Stalno brisanje poruka može postati gnjavaža. Možda će vam biti lakše isključiti povijest razgovora ako često brišete poruke.
S isključenom poviješću razgovora, poruke će ostati na vašim uređajima tek malo nakon što ih vidite. Zatim će ih aplikacija izbrisati. Na taj način, ne morate se brinuti o povratku i brisanju povijesti.
Evo kako to učiniti:
- Ići hangouts.google.com ili mu pristupite sa svog Gmail računa.
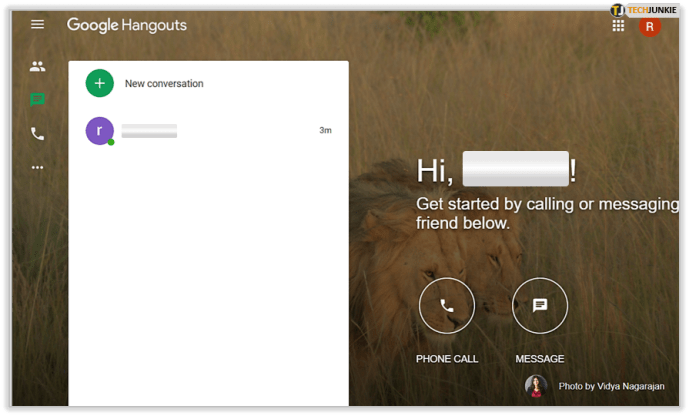
- Otvorite aktivni razgovor i kliknite ikonu zupčanika na vrhu da biste otvorili izbornik Postavke.
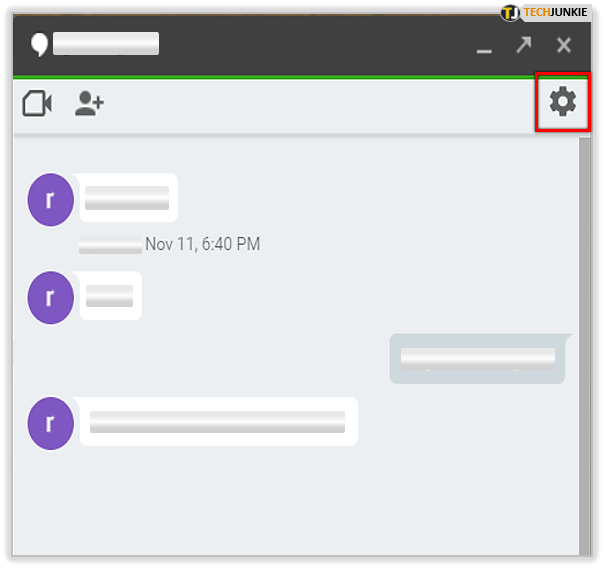
- U postavkama pronađite povijest razgovora i poništite je.
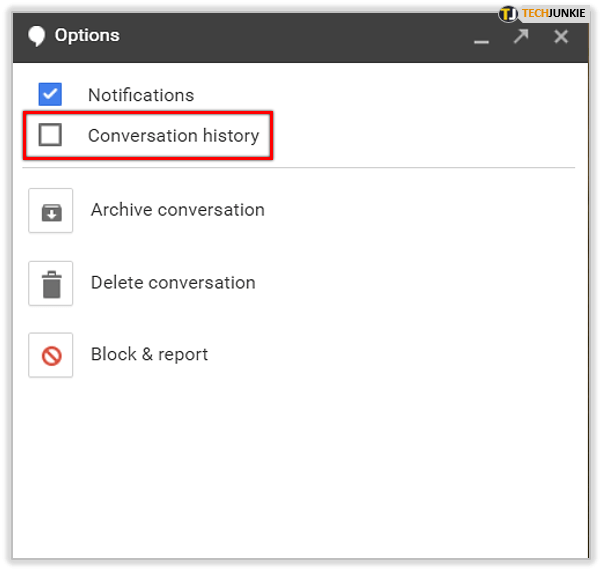
- Pritisnite gumb U redu.
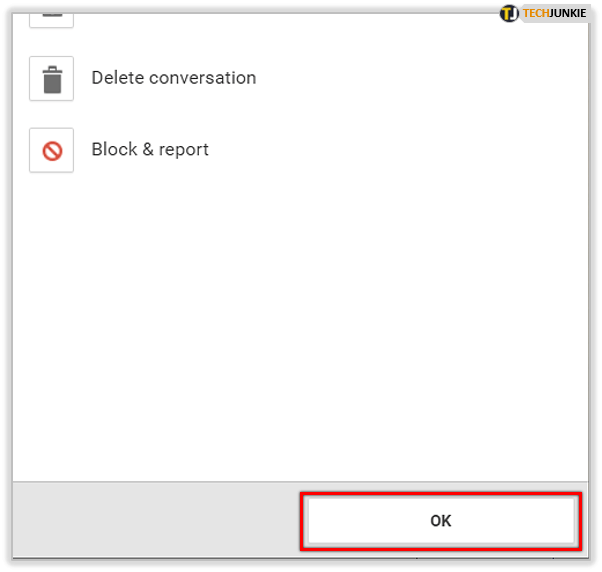
Ako na ovaj način promijenite postavke povijesti razgovora, Hangouts će obavijestiti sve u razgovoru.
Kad god želite ponovno početi spremati povijest, ponovite postupak. Označite okvir za povijest razgovora i Hangouts će još jednom početi pratiti vaše razgovore.
Opet, važno je napomenuti da je ovo jednostrana akcija. Povijest razgovora ostalih sudionika bit će spremljena na njihovim uređajima, osim ako je odluče ne zadržati.
Brisanje razgovora iz mobilne aplikacije Hangouts
Sličan postupak će izbrisati razgovore na mobilna verzija Google Hangoutsa .
- Otvorite aplikaciju Google Hangouts.
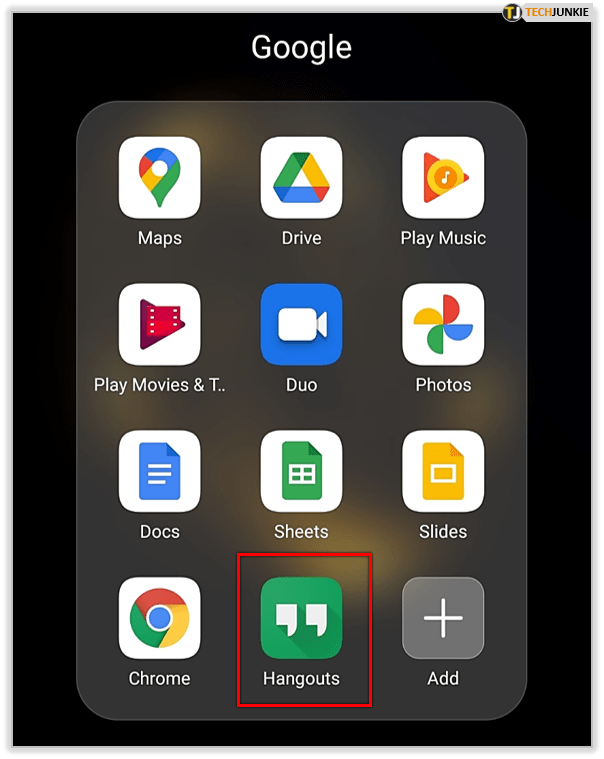
- Odaberite razgovor koji želite izbrisati.
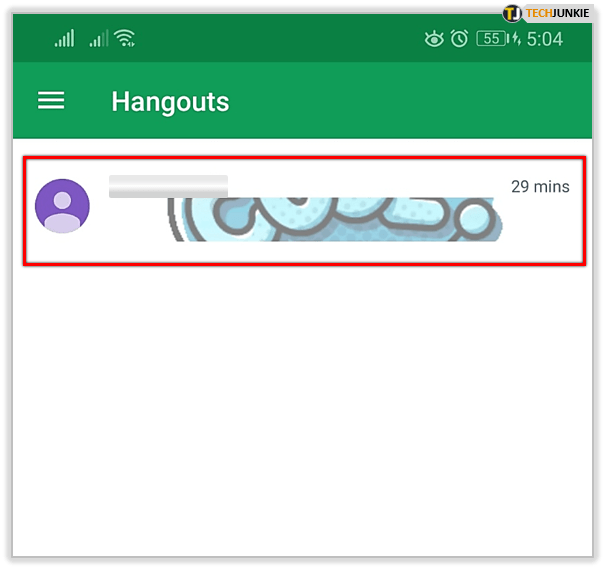
- Kliknite tri okomite točke u gornjem desnom kutu.
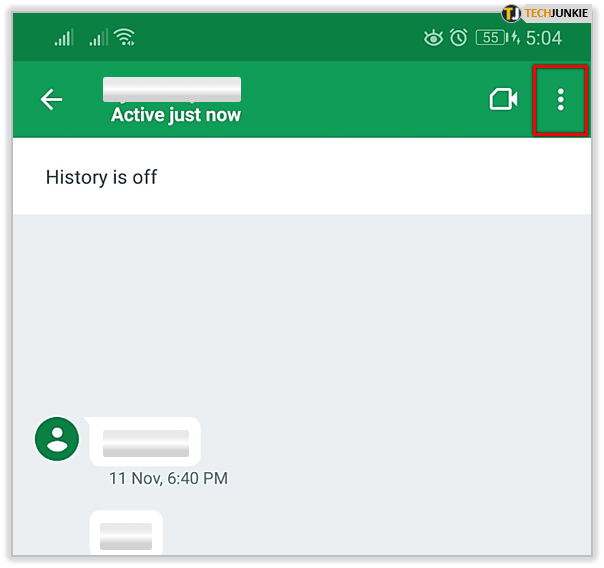
- Zatim s padajućeg izbornika odaberite Opcije.
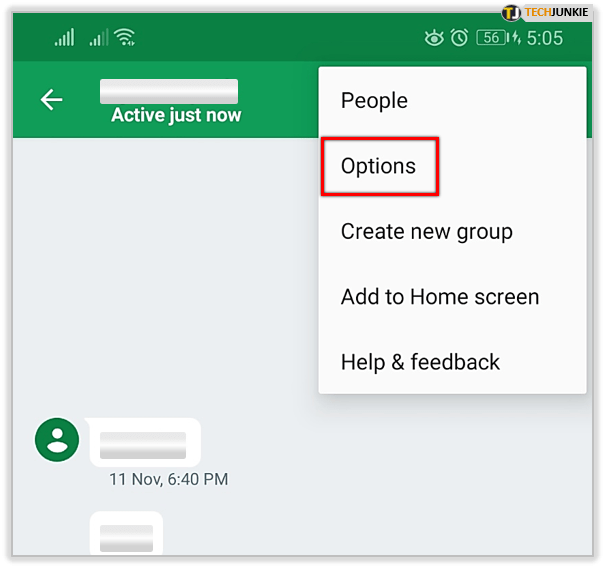
- Dodirnite Izbriši razgovor pri dnu opcija.
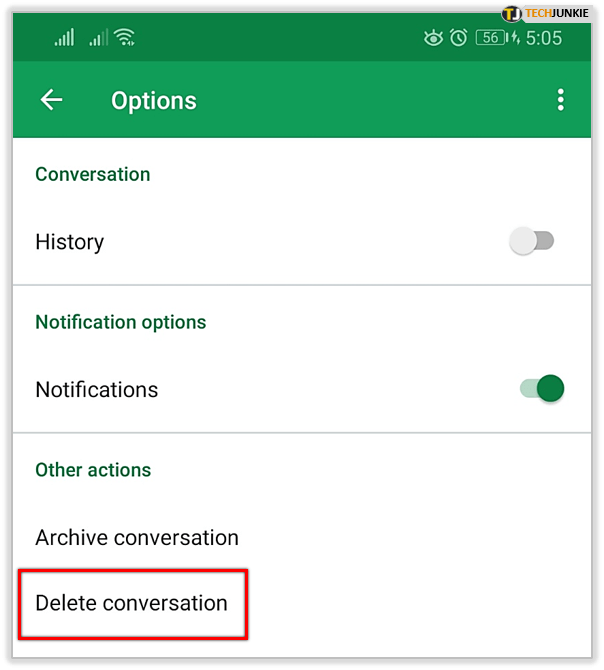
- Dodirnite Izbriši kad se prikaže upozorenje.
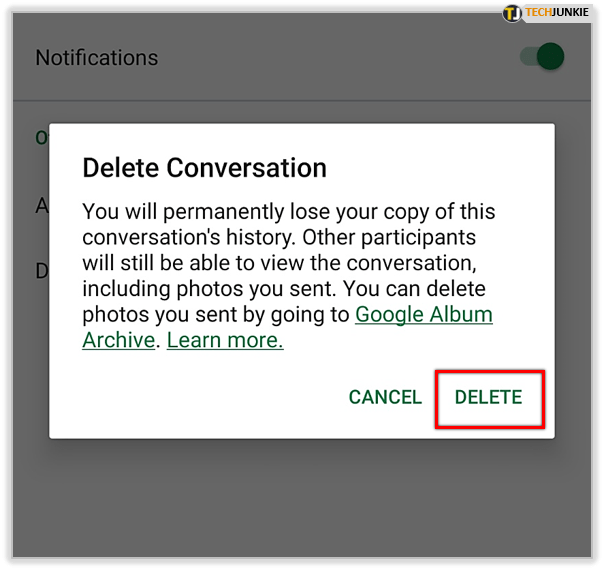
Bez obzira izbrišete li razgovor na pametnom telefonu ili drugom uređaju, on će se izbrisati svugdje. Izbrišete ga sa svog Google računa, kao i sa sobom povezanih uređaja.
Brisanje slike poslane putem Google Hangoutsa
Ako želite ukloniti slike koje ste podijelili putem hangouta, to možete učiniti u svom Google albumu. Ovo će izbrisati sliku na oba kraja razgovora.
Na računalu idite na get.google.com/albumarchive. U vašoj arhivi albuma pronaći ćete mapu s fotografijama iz hangouta. Tamo ćete vidjeti sve slike koje ste poslali putem Google Hangoutsa. Izbrišite sve slike koje želite ukloniti i one će automatski nestati iz odgovarajućih razgovora.

Ako su drugi sudionici preuzeli sliku prije nego što ste je izbrisali, ne možete puno učiniti.
Unce prevencije vrijedi pola kilograma izbrisanih poruka
Imate nekoliko mogućnosti brisanja poruka u Hangoutsu, ali niti jedna od njih ne može ukloniti poruke s uređaja primatelja.
dostupna su skočna ažuriranja za Windows 10
Ako samo želite bolje upravljati svojim razgovorima ili želite zaštititi podatke na svojim uređajima, pokriveni ste. Možete brzo izbrisati razgovore, pa čak i spriječiti Hangouts da uopće prati vašu povijest.
Nažalost, ako želite poslati poruku, nema stvarne mogućnosti za to.