Ako želite napraviti dinamične i zanimljive videozapise, možda biste trebali koristiti praćenje pokreta. Ovo je tehnika u kojoj kamera prati objekt u pokretu.
Srećom, vrhunska aplikacija za uređivanje videa CapCut koristi ovu sjajnu značajku. Ovaj članak će objasniti kako koristiti praćenje kretanja u CapCutu.
kako dodati igru u nesklad
Kako koristiti praćenje pokreta u CapCutu
Kao što je spomenuto, praćenje kretanja odnosi se na tehniku koja tjera kameru da prati objekt u pokretu. Samo nekoliko aplikacija za uređivanje videa ima ovu značajku, uključujući CapCut.
Ovo su koraci za dodavanje praćenja pokreta vašem videozapisu u CapCutu:
- Otvorite CapCut, zatim dodirnite 'Novi projekt'.

- Dodajte svoj video iz galerije.
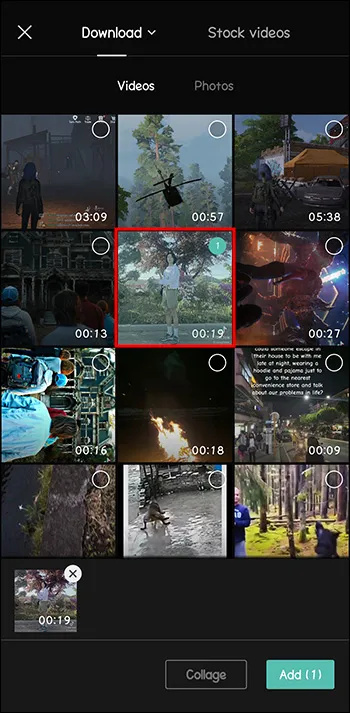
- Otvorite 'Tekst' iz izbornika na dnu.
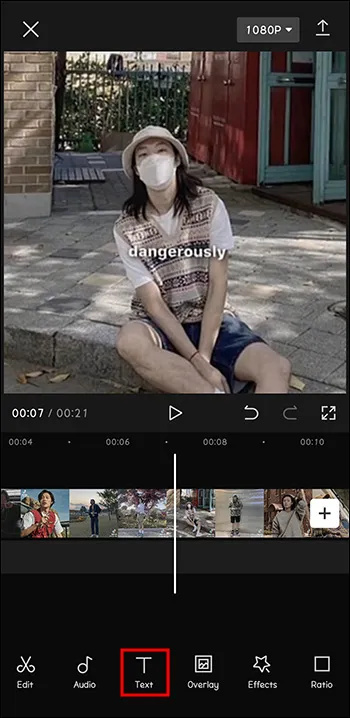
- Upišite samo “.” I neka bude svijetle boje.
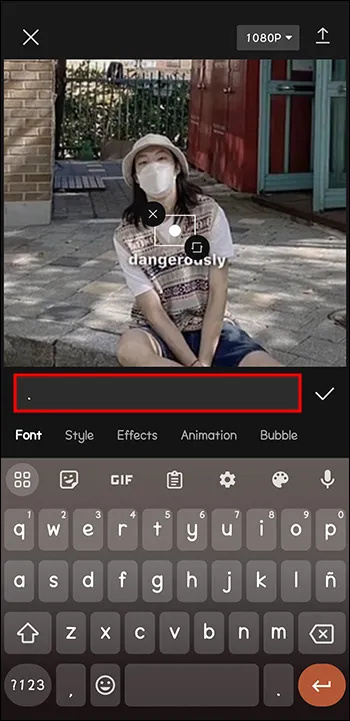
- Povećajte veličinu točke. Također provjerite je li točka centrirana.
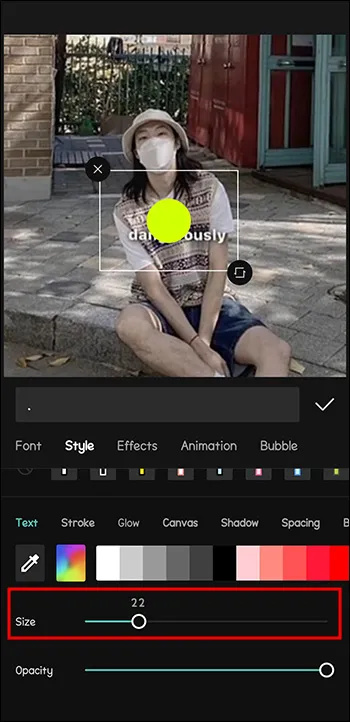
- Trajanje teksta (u ovom slučaju točke) uskladite s trajanjem cijelog videa.
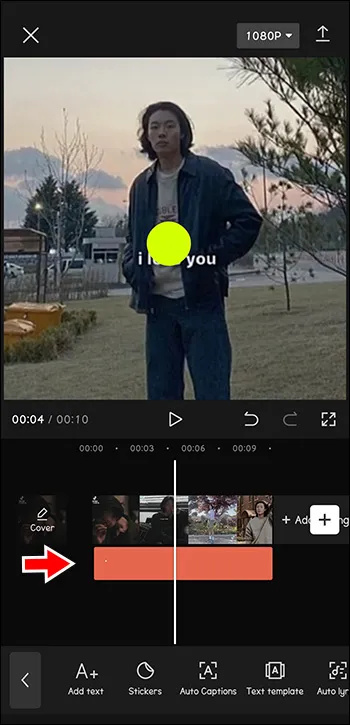
- Dodajte 'Ključni okvir' na početku videa.
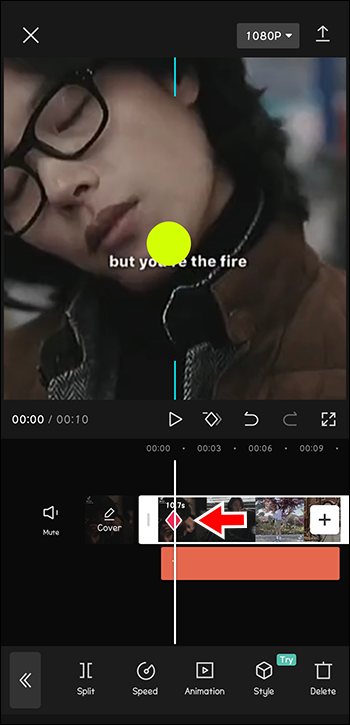
- Centrirajte točku na objekt koji želite pratiti u videu.
Učinite ovaj korak za cijelo vrijeme trajanja videa.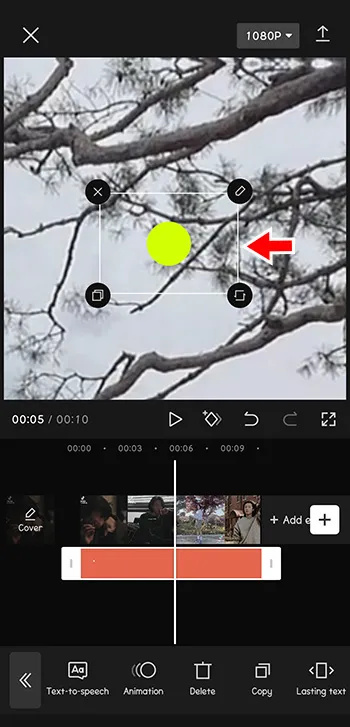
- Izbrišite tekst (točka).
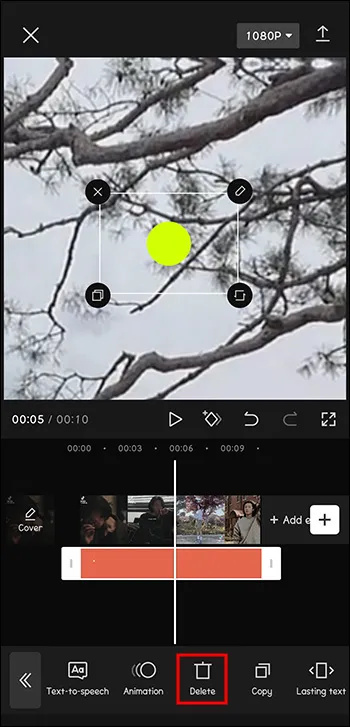
- Povećajte brzinu videa za samo malo (1.2 na primjer).
Sada uživajte u rezultatu!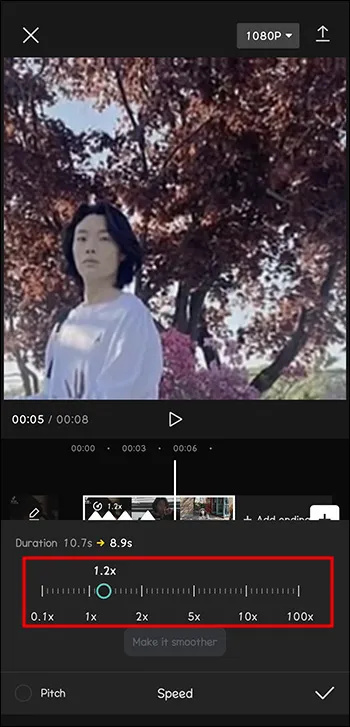
Kao što ste vidjeli, ovo je brz način da svoje videozapise učinite dinamičnim. Također dobro dođe kada fizički niste bili u mogućnosti pratiti objekt tijekom snimanja.
Kako dodati glazbu u CapCut pomoću svog Android uređaja
Što bi vaše video zapise koji se brzo kreću učinilo još privlačnijim za pozornost? Dodavanje ritma uz pokrete!
Zamislite video s vama kako skačete uokolo, zumirani. Ali bez glazbe učinak ne bi bio isti. Dakle, ovako ga činite 'vrijednim Oscara':
- Otvorite CapCut.

- Pritisnite 'Novi projekt'.

- Dodajte svoj video.
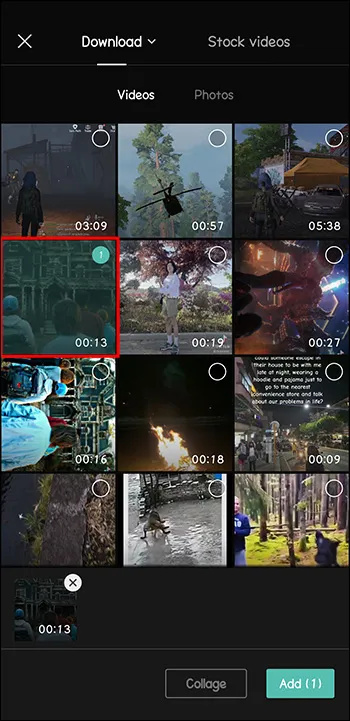
- U izborniku na dnu odaberite 'Audio'.
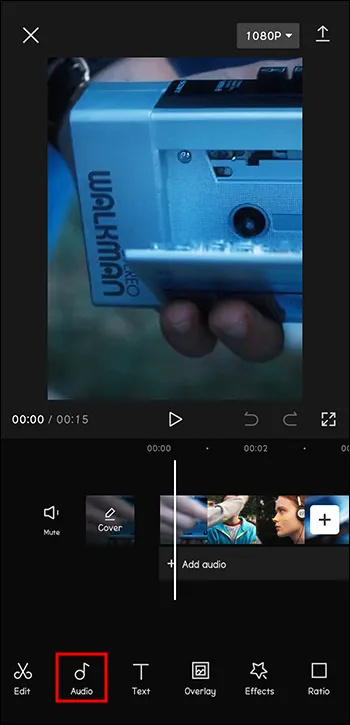
- Odaberite 'Zvukovi'.
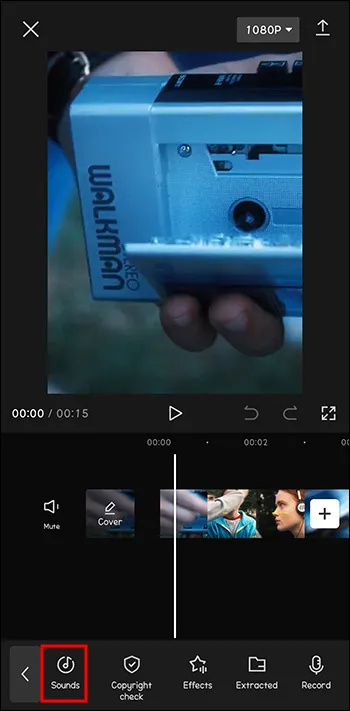
- Odaberite postojeću pjesmu iz željenog žanra.
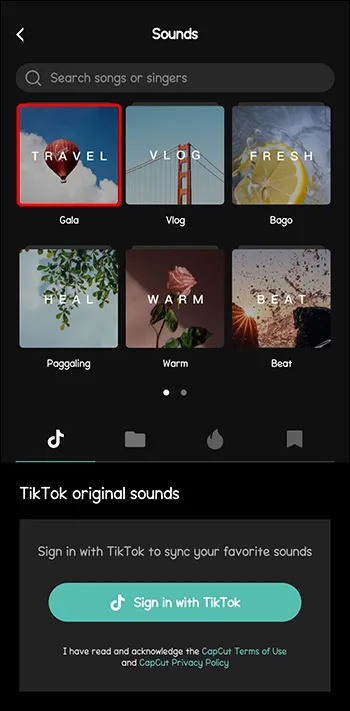
- Dodirnite ikonu za preuzimanje pored nje.
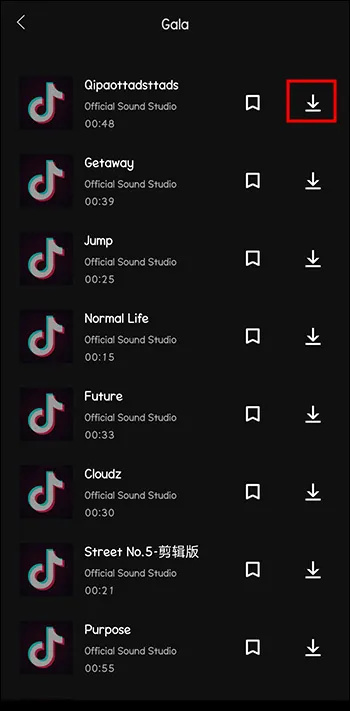
- Dodirnite “+” za dodavanje pjesme u video.
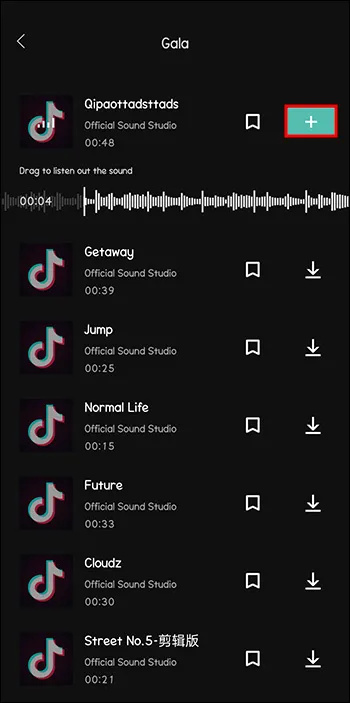
Sada je vaš videozapis potpuno iskustvo. Uvijek ne zaboravite navesti autore glazbe, osim ako nije navedeno da je 'bez autorskih prava'. To možete učiniti tako da navedete njihovo ime i naziv pjesme u okviru za opis svog videozapisa.
Kako uvesti usporenu snimku u svoj video pomoću CapCuta
Usporena snimka može biti zabavan način da sceni u svom isječku date veću izloženost i važnost.
Slijedite ove korake da biste u svoj isječak uveli usporenu snimku:
- Otvorite 'CapCut' i dodirnite '+Novi projekt'.

- Odaberite 'Uredi'.
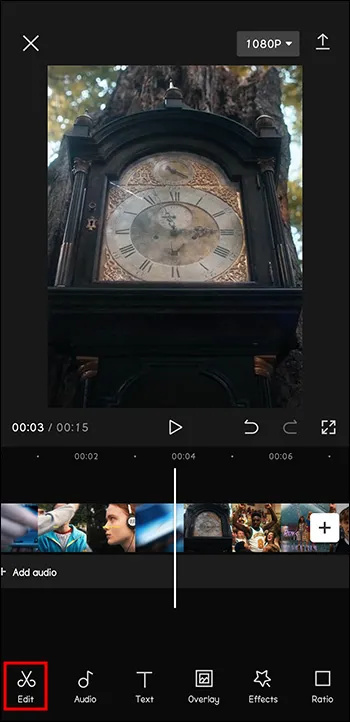
- Odaberite 'Brzina' na alatnoj traci.
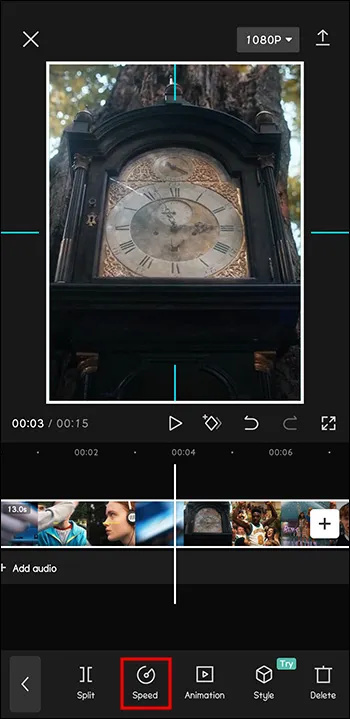
- Odaberite 'Normalno'.
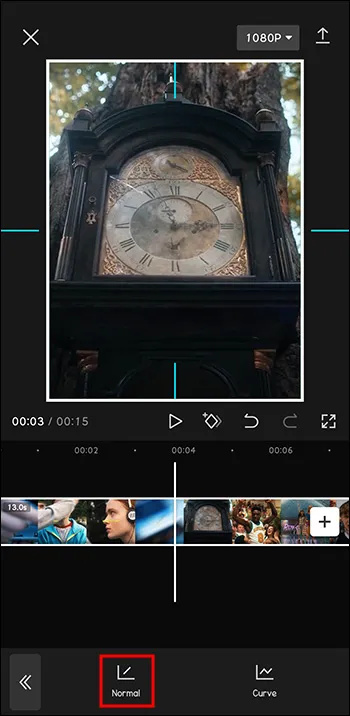
- Povucite klizač ulijevo za podešavanje brzine.
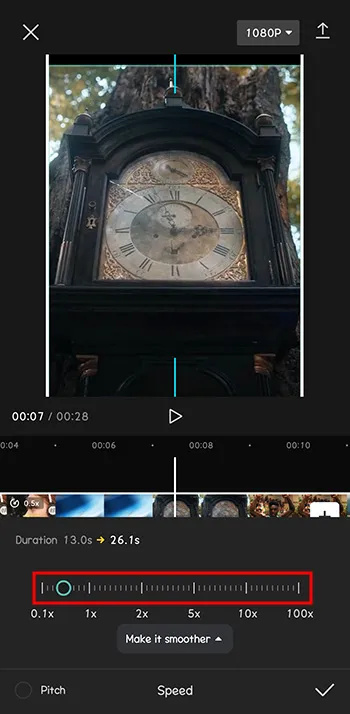
- Dodirnite ikonu 'kvačica' kada budete spremni. Preuzmite video.
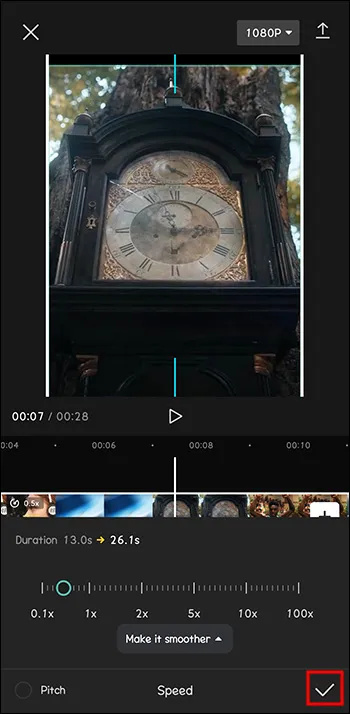
Sada će se vaš videozapis istaknuti u moru tisuća videozapisa na mreži.
Možete li dodati glas u svoje videozapise pomoću CapCuta?
Možda izrađujete različite vrste videozapisa od dinamičnih koje smo do sada spomenuli. Možda vas više zanima pospremanje kuće ili videozapisi tipa 'sjedi i pripremi se sa mnom'.
I one su sjajne, posebno kada se želite opustiti nakon dugog dana i osjećati se kao da ste upravo razgovarali s prijateljem. Međutim, te bi vrste videozapisa mogle biti kompatibilnije s glasovnim glasovima.
Evo kako svojim videozapisima uz pomoć CapCuta možete dodati zvučni zapis:
- Otvorite CapCut.

- Pritisnite 'Novi projekt'.

- Dodajte svoj video.
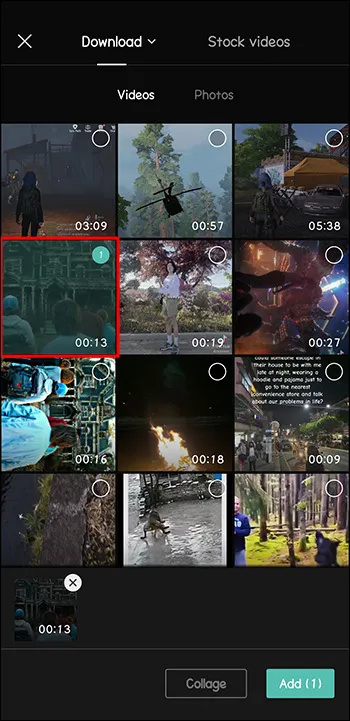
- U izborniku na dnu odaberite 'Audio'.
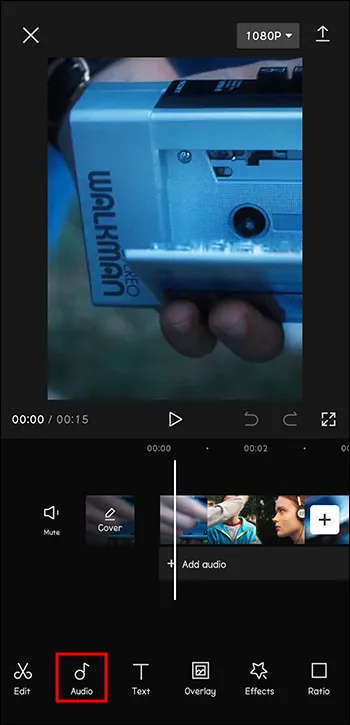
- Odaberite 'Snimi'.
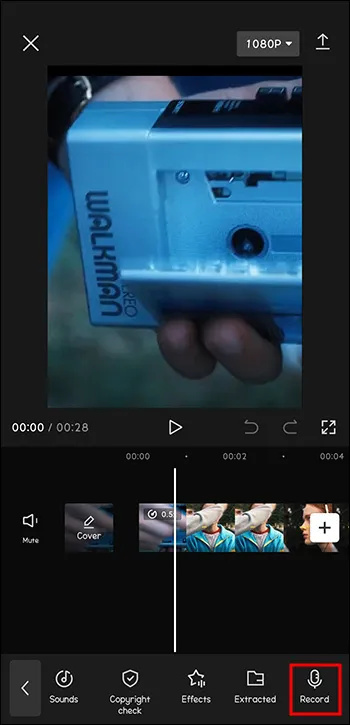
- Dodirnite i držite gumb 'Snimi'.
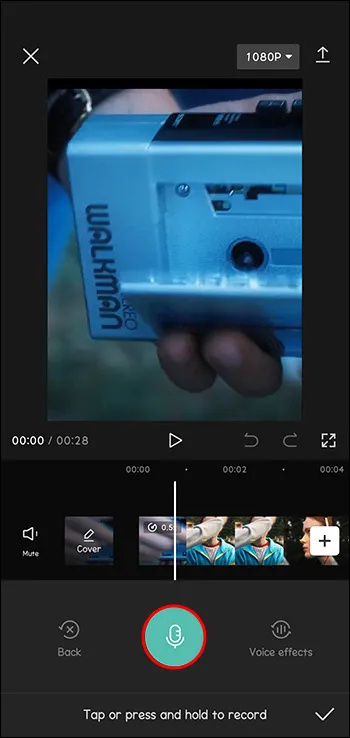
- Pritisnite 'Omogući'.
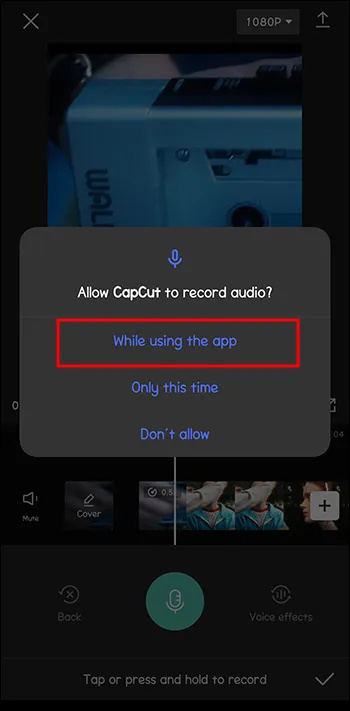
- Držite gumb 'Snimi' do kraja dok govorite.
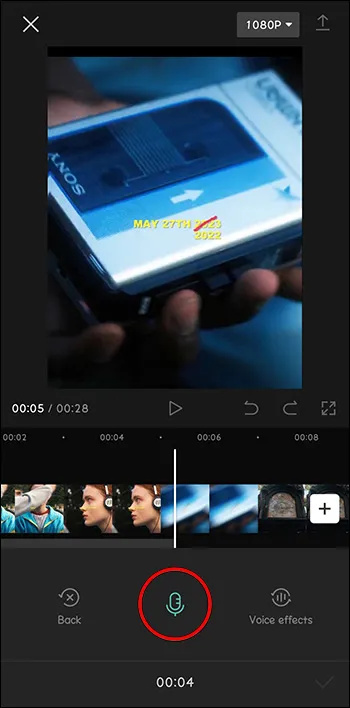
Sada je vaš videozapis spreman da možete dalje raditi na njemu ili ga objaviti.
Kako učitati svoje melodije i koristiti ih u CapCutu
Iako CapCut već ima bogatu biblioteku koju možete izabrati, možda biste poželjeli umetnuti vrlo specifičnu pjesmu u svoj video. Ne brinite, moguće je.
Samo slijedite ove korake da biste dodali svoju glazbu u video u CapCutu:
koliko dugo video može biti na instagramu
- Otvorite CapCut.

- Pritisnite 'Novi projekt'.

- Dodajte svoj video.
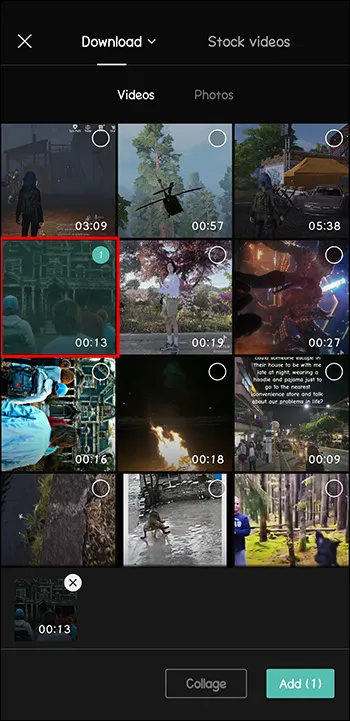
- U izborniku na dnu odaberite 'Audio'.
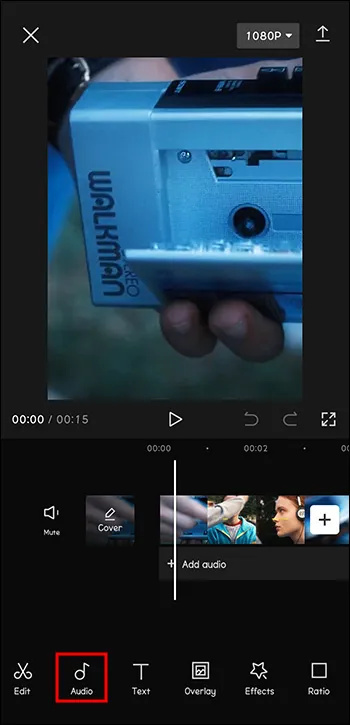
- Idite na 'Zvukovi'.
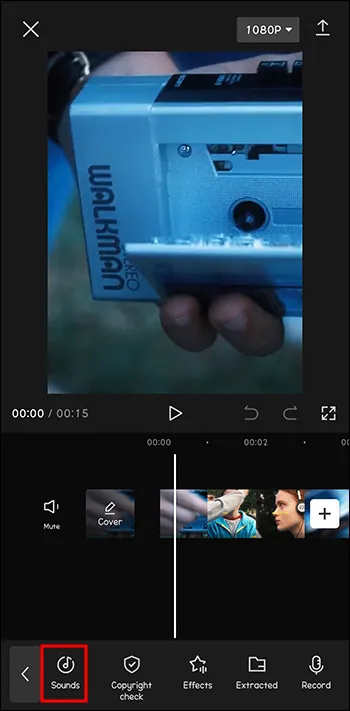
- Odaberite 'S uređaja'.
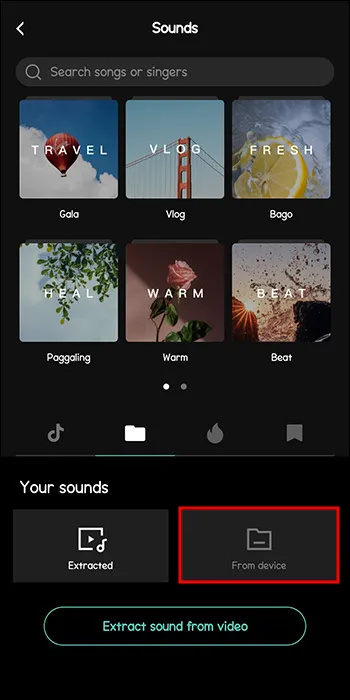
- Odaberite željenu pjesmu. Pritisnite “+”.
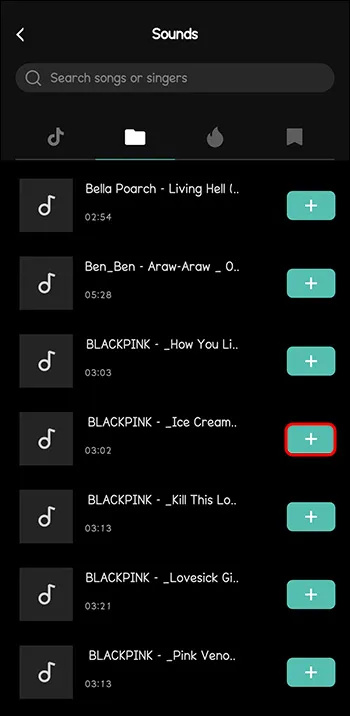
I voila, vaša je glazba u videu. Opet, pobrinite se da uvijek navodite autore glazbe kako biste izbjegli bilo kakve zahtjeve za autorska prava.
Kako spremiti glazbu iz CapCuta za kasnije
Možda ste upravo listali kroz CapCutovu glazbenu biblioteku i pronašli savršenu pjesmu koju ponovno želite dodati svom sljedećem videu. Što ako ga više neću moći pronaći ili je uklonjen iz CapCuta? Nemojte paničariti.
Ovako možete dodati iz svog prethodnog videa:
- Otvorite CapCut.

- Pritisnite 'Novi projekt'.
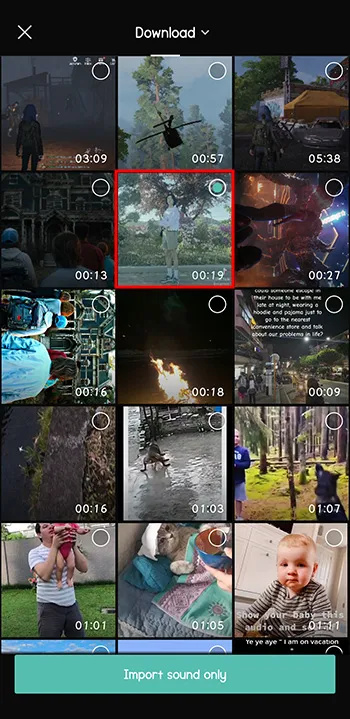
- Dodajte svoj video.
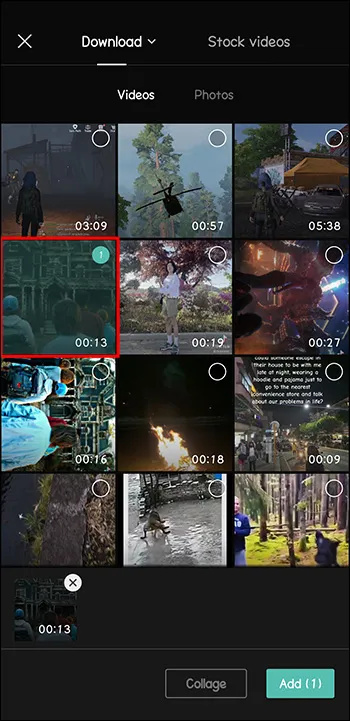
- U izborniku na dnu odaberite 'Audio'.
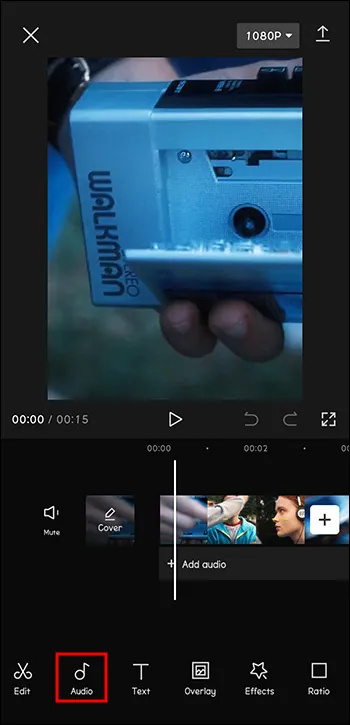
- Idite na 'Izdvojeno'.
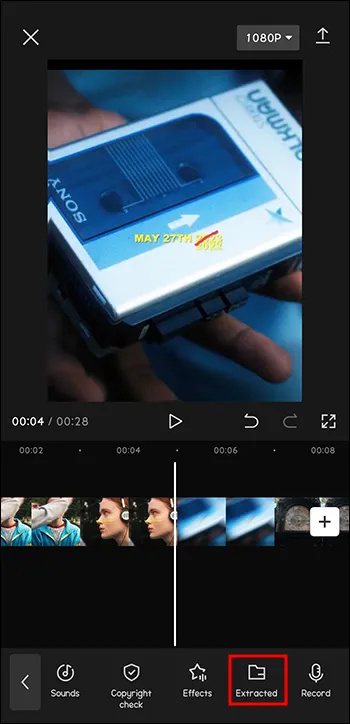
- Odaberite video koji uključuje pjesmu.
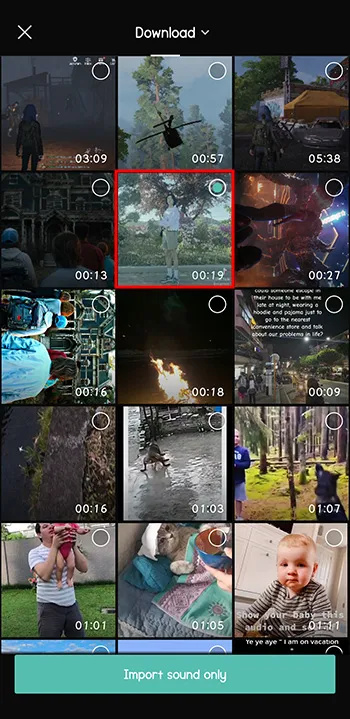
- Kliknite 'Uvezi samo zvuk'.
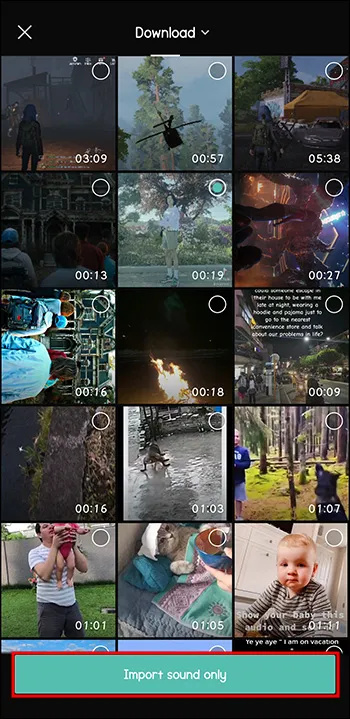
Sada vaš video ima onu savršenu melodiju za koju ste se brinuli da je nećete moći replicirati.
Stvaranje videozapisa za privlačenje pozornosti gledatelja
Proizvodnja sadržaja više ne znači samo biti kreativan i imati što za reći. Morate biti originalni, istaknuti se u masi i uvijek donijeti nešto novo na stol. Neke od vas možda nije briga, jer to rade iz čiste zabave, ali drugi su napravili karijeru na društvenim mrežama.
CapCut je vaš idealan suputnik u tome. Ovaj alat za uređivanje videozapisa omogućuje vam dodavanje glazbe, filtara, pozadine, teksta i još mnogo toga u vaše videozapise.
Najnoviji dodatak njegovim značajkama je praćenje kretanja. To vam omogućuje praćenje pokretnog objekta u vašim videozapisima, čak i kada to niste mogli učiniti snimajući ga u stvarnom životu. Uz pomoć toga mogu se napraviti vrlo dinamični i privlačni videozapisi.
Koristite li CapCut? Koje značajke najčešće koristite? Recite nam u odjeljku za komentare ispod.



![Zašto se moje računalo ponovno pokrenulo? 11 razloga [Rješenja i popravak]](https://www.macspots.com/img/blogs/56/why-did-my-pc-restart.jpg)




