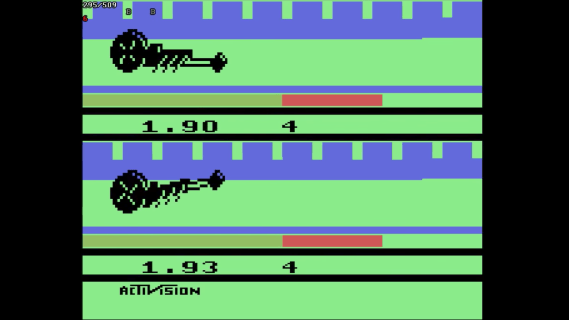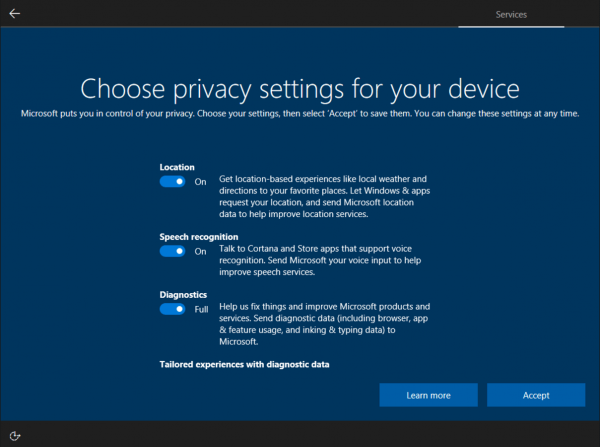- Trebam li nadograditi na Windows 10?
- 5 najboljih značajki sustava Windows 10
- Kako preuzeti Windows 10
- Kako snimiti Windows 10 ISO na disk
- Savjeti i trikovi za Windows 10 koje trebate znati
- Kako popraviti Windows Update ako zapne u Windows 10
- Kako popraviti izbornik Start u sustavu Windows 10
- Kako riješiti sve druge probleme sa sustavom Windows 10
- Kako onemogućiti Cortanu u sustavu Windows 10
- Kako defragmentirati u Windows 10
- Kako dobiti pomoć u sustavu Windows 10
- Kako pokrenuti Windows 10 u sigurnom načinu rada
- Kako sigurnosno kopirati Windows 10
- Kako spriječiti preuzimanje Windowsa 10
Kada Windows 10 radi, to je odličan operativni sustav. Kada se to ne dogodi, uzrokuje mnoge neugodnosti i mnogo frustracija. Među Microsoftovim posebnostima je njegov talent za izbacivanje grešaka koje grebu po mozgu. Naravno, ovaj tehnički problem bio je očekivan kada Microsoft se riješio svog tima za osiguranje kvalitete i umjesto toga se oslonio na povratne informacije korisnika . Bez obzira na to, jedna od tih grešaka je zamrzavanje izbornika Start.

Dobra vijest je da postoji nekoliko rješenja za zamrzavanje izbornika Start u sustavu Windows 10. Neka su jednostavna; drugi su lukaviji. Možete isprobati četiri najbolja popravka u nastavku, od jednostavnog gašenja programa do petljanja s Microsoftovim Windows Media Creation Toolom. Evo detalja.
Rješavanje problema s Frozen Start Menu
S obzirom na to da mnogi simptomi mogu uzrokovati zaključani/zamrznuti izbornik Start u sustavu Windows 10, pregršt rješenja može vratiti vaše računalo u funkcionalno stanje.
1. Provjerite ima li oštećenih datoteka
Mnogi problemi sa sustavom Windows svode se na oštećene datoteke, a problemi s izbornikom Start nisu iznimka. Da biste to popravili, pokrenite Upravitelj zadataka tako da desnom tipkom miša kliknete programsku traku i odaberete Upravitelj zadataka ili pritisnete Ctrl + Alt + Delete.
- Tip PowerShell u Cortana/traku za pretraživanje, jednim klikom na Windows PowerShell s popisa ako je potrebno, zatim kliknite desnom tipkom miša i odaberite Pokreni kao administrator ili ga odaberite u desnom oknu.
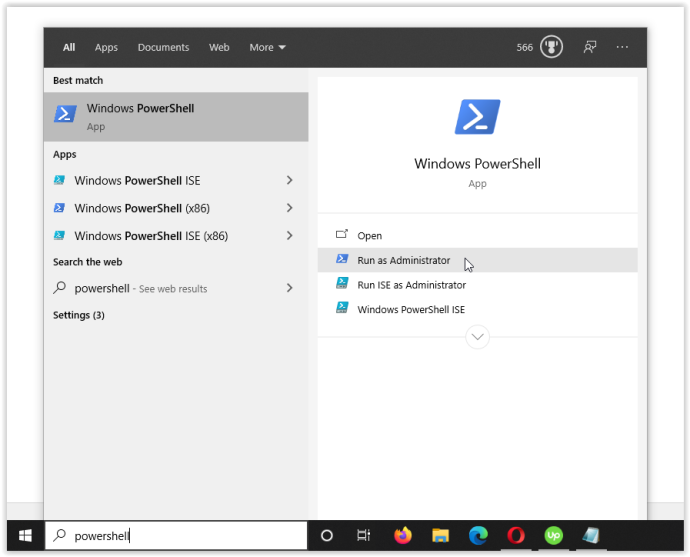
- Tip sfc /scannow bez navodnika i hita Unesi. Obratite pažnju na razmak između sfc i /Skeniraj sada .
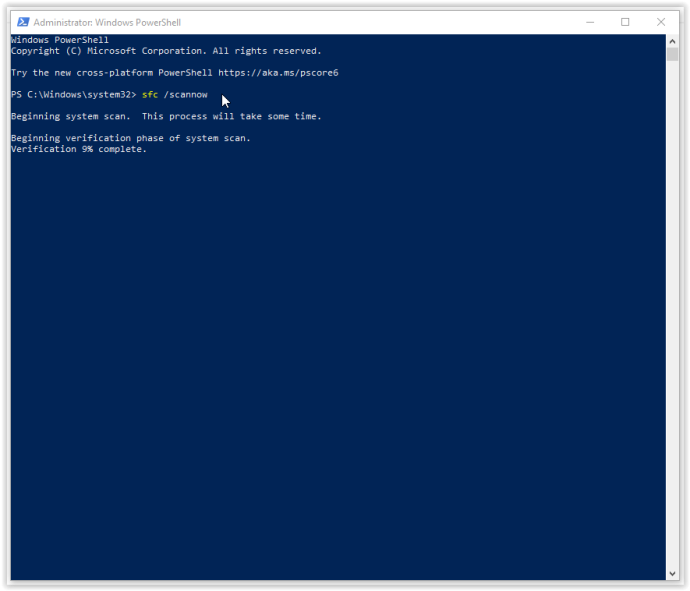
- Ako vidite pogrešku 'Zaštita resursa sustava Windows pronašla je oštećene datoteke, ali nije uspjela popraviti neke (ili sve) od njih', upišite DISM /Online /Cleanup-Image /RestoreHealth . Morat ćete biti povezani na mrežu jer će Windows preuzeti čiste verzije oštećenih datoteka i zamijeniti ih. Ako vidite 'Windows Resource Protection pronašla je oštećene datoteke i uspješno ih popravila', sve je spremno.
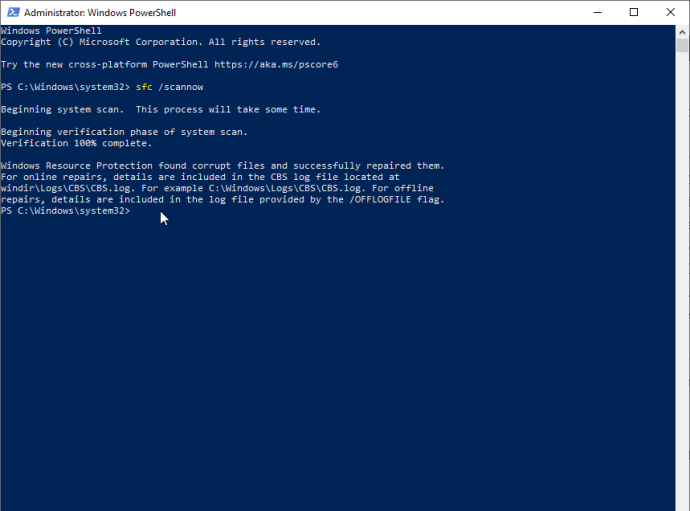
Ako gornje rješenje ne riješi vaše probleme sa zamrzavanjem izbornika Start sustava Windows 10, prijeđite na sljedeću opciju.
2. Zatvorite proces Windows Explorera
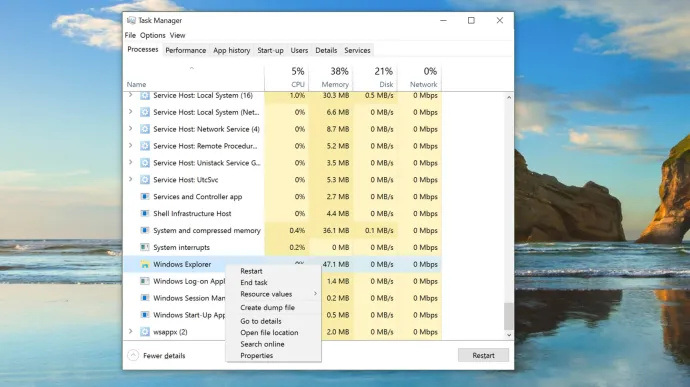
Ukidanje Windows Explorera brzo je i jednostavno rješenje koje može biti korisno u raznim situacijama, kao što su prozori koji ne reagiraju ili sporadični problemi na radnoj površini sustava Windows. Nije zajamčeno da će postupak funkcionirati, ali je mnoge korisnike Windowsa spasio od ponovne instalacije operativnog sustava. Evo kako prekinuti proces Windows Explorera.
- Desnom tipkom miša kliknite Izbornik Start ikonu i odaberite Upravitelj zadataka iz izbornika ili držite Ctrl + Shift + Escape.
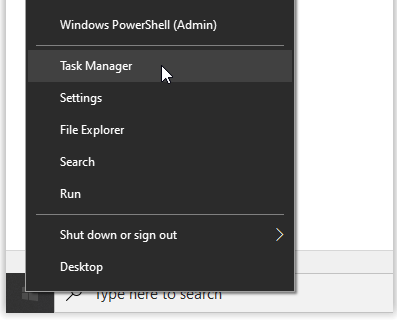
- Sada se pomičite kroz Procesi karticu pronaći Windows Explorer . Ako je Windows Explorer već otvoren, vidjet ćete još jedan unos s padajućom opcijom, kao što je prikazano u nastavku. Zanemarite taj unos i odaberite onaj bez padajućeg izbornika.
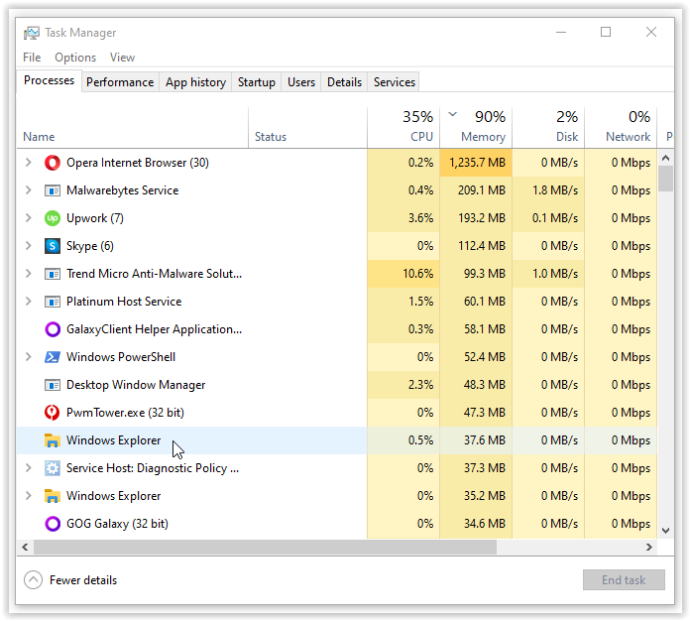
- Zatim desnom tipkom miša kliknite na Windows Explorer gore navedeni zadatak i odaberite Ponovno pokretanje iz izbornika.
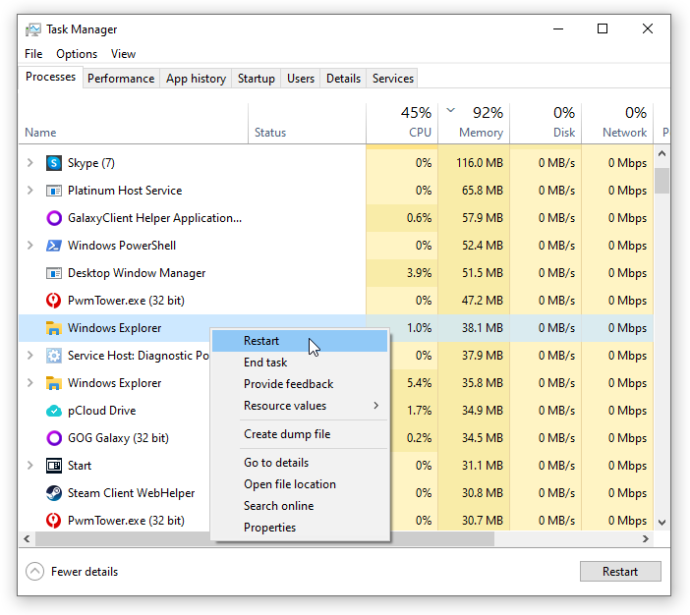
Ako ponovno pokretanje Windows Explorera ne riješi problem smrzavanja izbornika Start, prijeđite na Rješenje #3.
3. Ponovno izgradite indeks
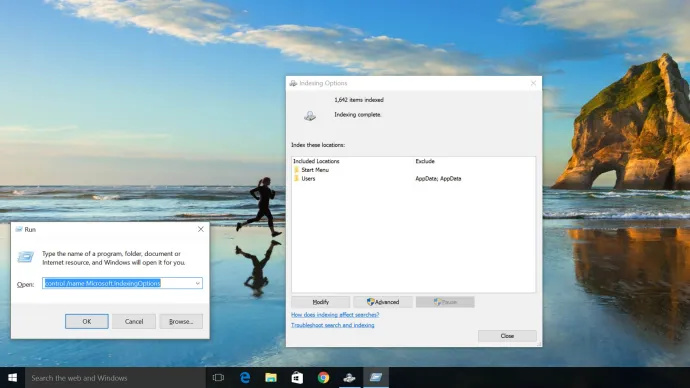
Indeksiranje je proces provjere datoteka, e-pošte i drugih vrsta sadržaja unutar vašeg Windows 10 OS-a. Metoda također uključuje katalogiziranje bitnih podataka, kao što su riječi, lokacije datoteka, metapodaci, itd. Ako izvršite pretraživanje po ključnoj riječi u Windows Exploreru, koristite proces indeksiranja koji pregledava sve pohranjene podatke kako bi odgovarali vašim kriterijima pretraživanja. Indeks podataka značajno ubrzava proces pretraživanja. Evo kako ponovno izgraditi Windows 10 indeks.
- Drži dolje Tipka Windows + R za otvaranje prozora 'Pokreni'. Alternativno, desnom tipkom miša kliknite Izbornik Start i odaberite Trčanje.
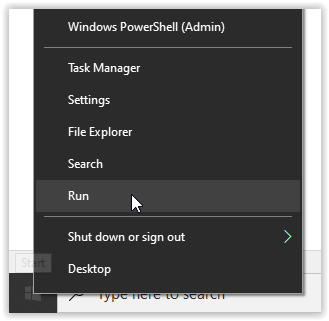
- Sada upišite kontrola /naziv Microsoft.IndexingOptions bez navodnika i kliknite U REDU.
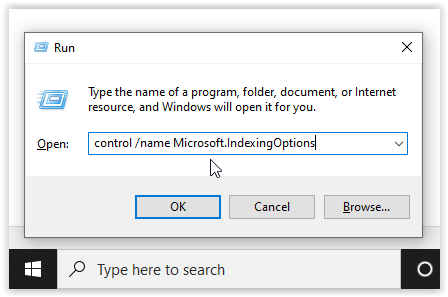
- Zatim kliknite Izmijeniti u donjem lijevom kutu Opcije indeksiranja prozor.
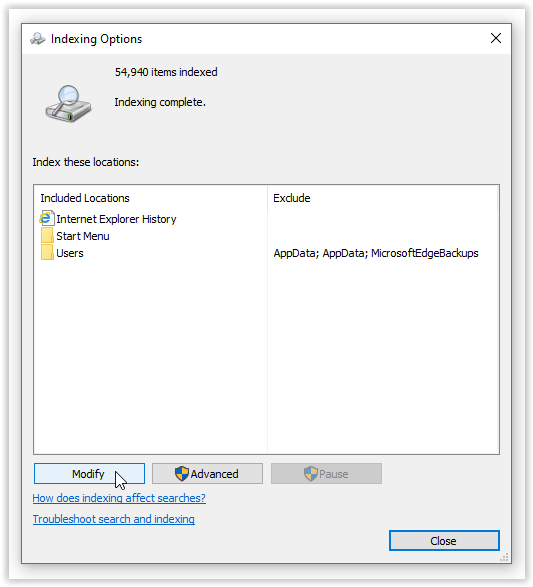
- Odavde kliknite na Prikaži sve lokacije dugme.
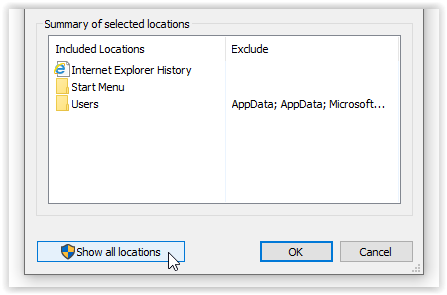
- Zatim isključite sve trenutno označene lokacije i odaberite U REDU.
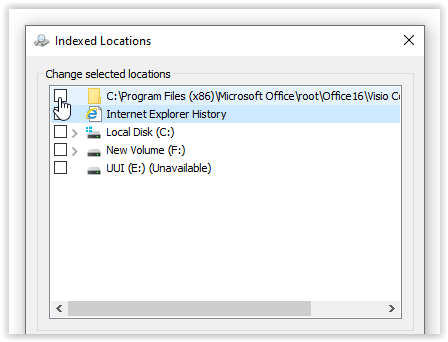
- Sada kliknite Napredna, zatim kliknite na Ponovo izgraditi u odjeljku Rješavanje problema. Pojavljuje se poruka u kojoj se navodi da bi to moglo potrajati. Klik u redu nastaviti.
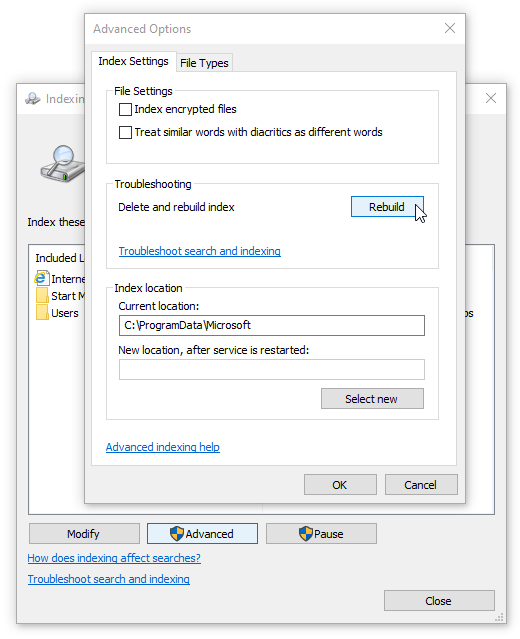
- Nakon dovršetka obnove držite pritisnuto Tipka Windows + R da ponovno otvorite prozor 'Pokreni', zatim upišite isključivanje /r bez navodnika i kliknite u redu za ponovno pokretanje vašeg stroja.
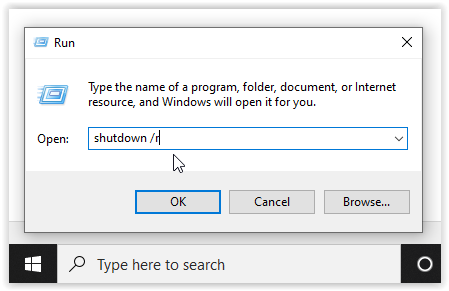
Ako ponovna izgradnja indeksa sustava Windows 10 nije popravila vaše nevoljko zaključavanje izbornika Start sustava Windows 10, vrijeme je za stvaranje medija.
4. Koristite alat za izradu medija
Postoji nekoliko popravaka problema s izbornikom Start u sustavu Windows 10, ali 'Alat za stvaranje medija' jedina je metoda o kojoj se naširoko izvještava za rješavanje problema s izbornikom Start koji se smrzava. Dakle, ako ste već pogriješili upuštajući se u dugotrajno rješavanje problema s nasumičnog internetskog foruma i nije uspjelo, pokušajte s ovim postupkom.
Dobre vijesti je da, iako je korištenje alata za stvaranje medija malo dugotrajno, to je najvjerojatnija metoda za rješavanje vašeg problema. Alat neće izbrisati vaše postojeće datoteke ako se pravilno koristi, iako vrijedi sigurnosno kopirati sve što je važno.
Loše vijesti je da ovaj postupak uključuje preuzimanje Microsoft Windows Media Creation Tool i stvaranje Windows 10 instalacijskog medija na DVD-u ili USB uređaju za pohranu. Ako nešto pođe po zlu, morat ćete izvršiti čistu instalaciju sustava Windows 10 i vratiti podatke iz sigurnosne kopije.
Bilješka: Kada prolazite kroz izbornike za instalaciju, provjerite jeste li kliknuli Čuvajte datoteke i aplikacije. Ovaj korak jamči da proces instalacije ažurira ili zamjenjuje potrebne datoteke i čuva vaše podatke i aplikacije. Međutim, općenito neće zadržati instalirane programe.
kako promijeniti ok google u nešto drugo
Kako koristiti Windows 10 alat za stvaranje medija
- Ići Microsoftovo web mjesto alata za izradu medija i preuzmite alat za izradu medija koji se pojavljuje u donjem dijelu stranice.
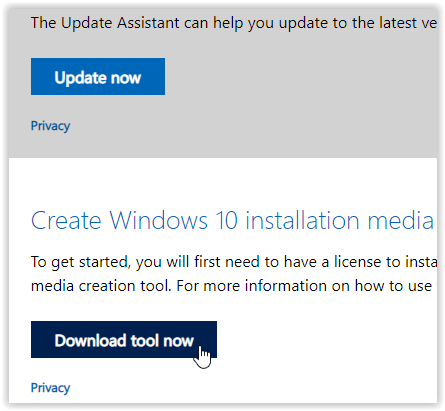
- Stvorite instalacijsku disketu sustava pomoću Windows Media Creation Tool-a.
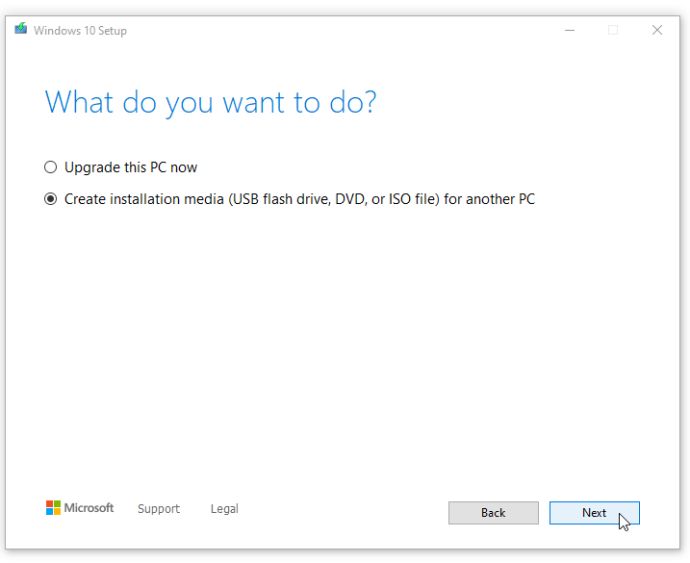
- Dvaput kliknite na setup.exe s medija koji ste stvorili za pokretanje postupka instalacije.
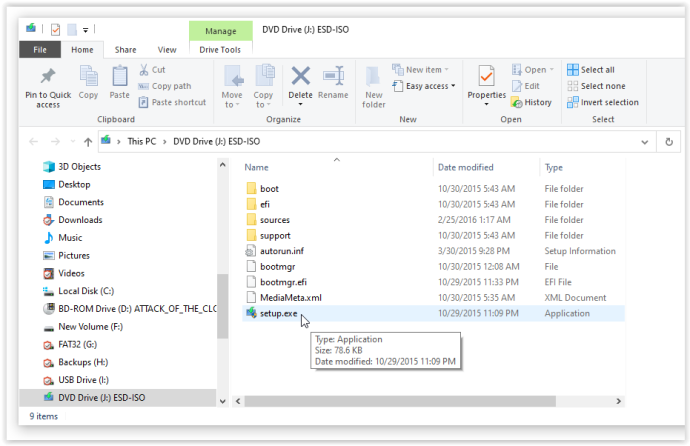
5. Izvedite novu instalaciju
Kada niti jedan od gornjih postupaka ne spriječi zamrzavanje ili zaključavanje izbornika Start sustava Windows 10, napravite sigurnosnu kopiju svih svojih podataka i pokrenite novu instalaciju sustava Windows 10, ali budite sigurni da imate ključ proizvoda sustava Windows 10 pri ruci! Ako imate brzi USB flash pogon ili vanjski SSD, najbolje je da instalirate Windows s njega - bit ćete gotovi za otprilike pola sata.
Za kraj, mnogo toga može poći po zlu s operativnim sustavom, osobito s onim koji je tako plodan kao što je Windows 10. Uostalom, postoji više od 50 milijuna redaka koda koji se izvode iza kulisa vašeg uređaja. Započnite s jednostavnim pritiskom na tipku Windows kako biste vidjeli rješava li to problem, a zatim krenite dalje.
Najčešća pitanja o zaključanom/zamrznutom izborniku Start sustava Windows 10
Što uzrokuje zamrzavanje izbornika Start?
Mnogi softverski problemi dovode do problema s izbornikom Start. Prvo, jedan uobičajeni krivac je novo ažuriranje softvera. Windows je poznat po tome što ostavlja korisnike s novim problemima i poteškoćama kada se pojavi novo ažuriranje. Ako ste nedavno izvršili ažuriranje, pokušajte ga vratiti ili ažurirajte svoj stroj na noviju verziju.
Drugi uzrok mogu biti oštećene datoteke. Možete izvršiti skeniranje oštećenih datoteka ili datoteka koje nedostaju na računalu pomoću sfc /scannow , ali slijedeći gore navedene korake trebalo bi riješiti problem.
Na kraju, zlonamjerni softver ili virus mogu uzrokovati probleme s vašim izbornikom Start. Pokrenite skeniranje virusa i očistite svoje računalo kako biste se borili protiv zlonamjernog softvera koji uzrokuje problem.
Kako mogu pristupiti postavkama na računalu bez izbornika Start?
Srećom, Windows korisnicima nudi mnoštvo rješenja s prečacima na tipkovnici. Naravno, kada pokušavate popraviti pogreške na svom računalu, otići ćete u Postavke. Jednostavno koristite Win + I prečac na tipkovnici ako vaš izbornik Start ne radi. Izbornik postavki pojavit će se na zaslonu, omogućujući vam provjeru ažuriranja i obavljanje drugih bitnih zadataka.