Vidio sam puno pretrpanih i neorganiziranih mapa Preuzimanja na Macu. Puno . Meni je barem puno lakše održavati preuzete datoteke čistima i organiziranima ako ih preuzimam na svoju radnu površinu, u koju stalno gledam, nego ih preuzimati u mapu za preuzimanja, na koju ne obraćam pozornost sve dok postaje previše zatrpano da bi bilo što pronašao.

Ako ste na isti način, možda bi bilo korisno znati da možete promijeniti mjesto na koje Safari, Firefox i Chrome automatski stavljaju svoja preuzimanja.
minecraft kako doći do glatkog kamena
Pogledajmo dakle kako promijeniti zadanu mapu za preuzimanje na Macu!
Srećom, postupak promjene zadanog direktorija za preuzimanje prilično je sličan u tri glavna preglednika.
Promijenite zadanu lokaciju preuzimanja u Safariju
- Otvori Safari aplikaciju i kliknite na Safari padajući izbornik u gornjem lijevom kutu.
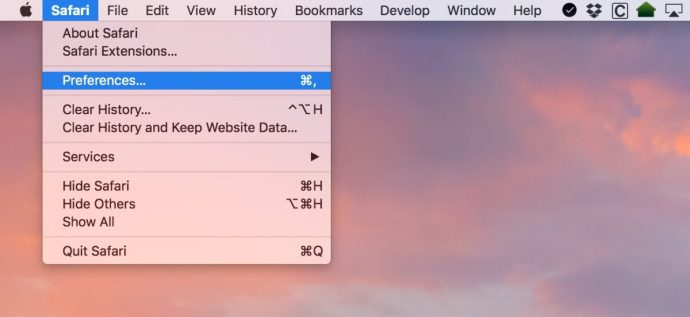
- Odaberite Postavke.
- Provjerite je li Općenito je odabrana kartica, a zatim promijenite Mjesto preuzimanja datoteke kamo god želite.
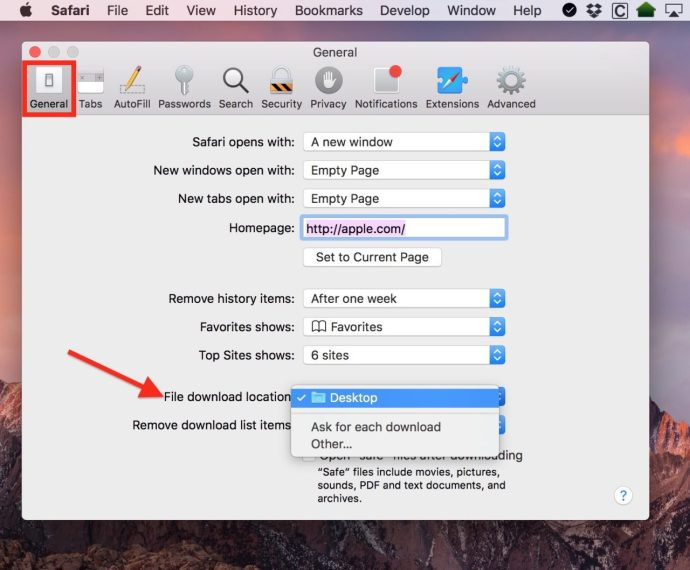
Kao što vidite, ja sam svoje spremio Radna površina , ali možete odabrati alternativnu lokaciju s Ostalo… izbor. Klikanje Ostalo… dovest će vas do poznatog macOS dijaloškog okvira za otvaranje/spremanje, iz kojeg možete odabrati bilo koju mapu koju želite koristiti.
Ako se osjećate stvarno lijepo, umjesto toga možete promijeniti taj prekidač prikazan na mojoj drugoj snimci zaslona iznad na Pitajte za svako preuzimanje , što će značiti da možete arhivirati sve što preuzmete točno tamo gdje želite da ide, svaki put. Iako je ovo izvrsna značajka, može postati glomazno odabir lokacije za preuzimanje za svako preuzimanje koje napravite.
Promijenite zadanu lokaciju preuzimanja u Firefoxu
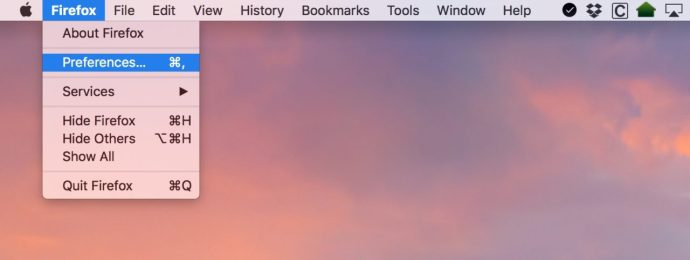

s Firefox preglednik , počet ćete na isti način kao i sa Safarijem.
- Pokreni Firefox i kliknite na njegov imenovani izbornik (tj. padajući izbornik Firefoxa) u gornjem lijevom kutu.
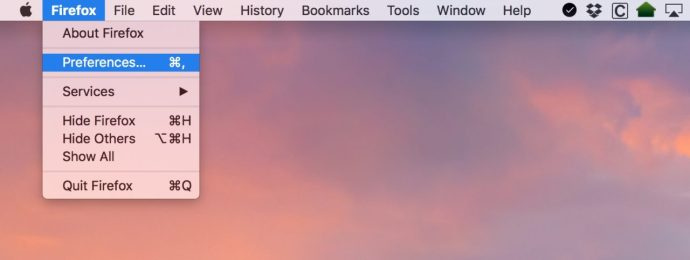
- Odaberi Postavke .
- Ispod Općenito karticu, na naljepnici Spremi datoteke u , kliknite odabrati i odaberite mapu u koju želite da vaša preuzimanja idu.

Opet, Uvijek me pitaj gdje da spremam datoteke radijski gumb koji vidite iznad natjerat će Firefox da vas pita svaki put kada pokrenete preuzimanje.
Promijenite zadanu lokaciju preuzimanja u Chromeu
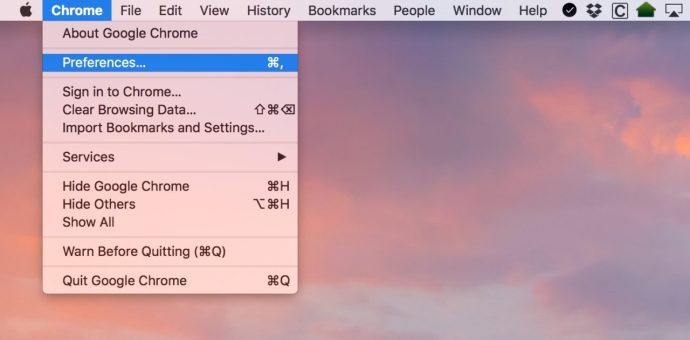
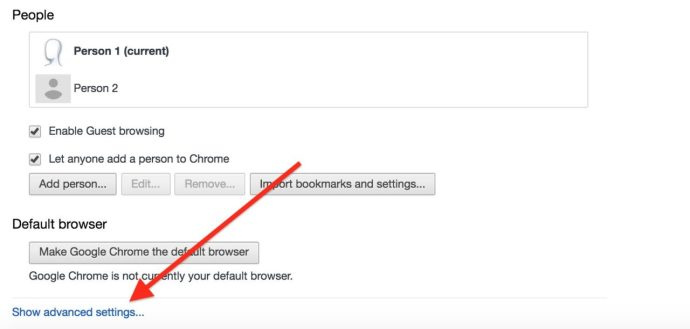
Google je samo malo otežao promjenu zadane mape preuzimanja u Chrome preglednik , ali koraci počinju na isti način kao i s druga dva preglednika.
- Pokrenite Chrome i odaberite Krom izbornik s vrha zaslona.
- Odaberi Postavke.
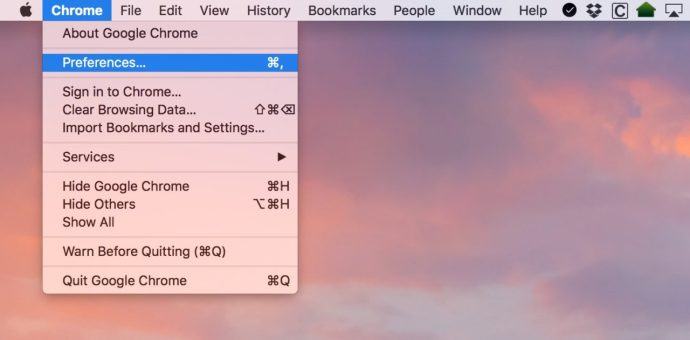
- Pomičite se prema dolje prema postavkama na bočnom izborniku dok ne vidite Napredna. Kliknite na njega.
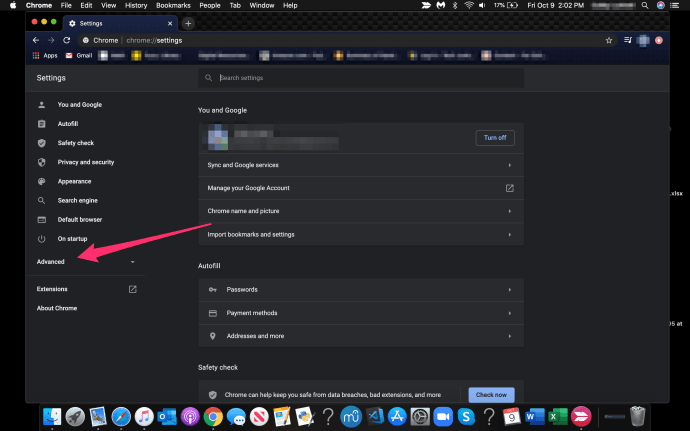
- Odaberite Preuzimanja.
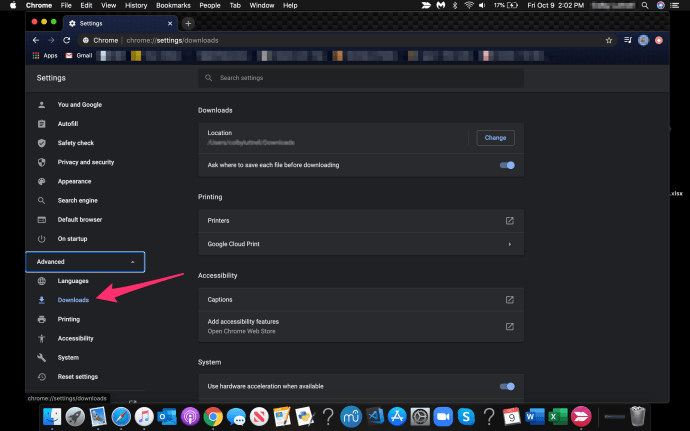
- Kliknite na Promijeniti pored Mjesto i odaberite mapu u koju želite da vaša preuzimanja idu.
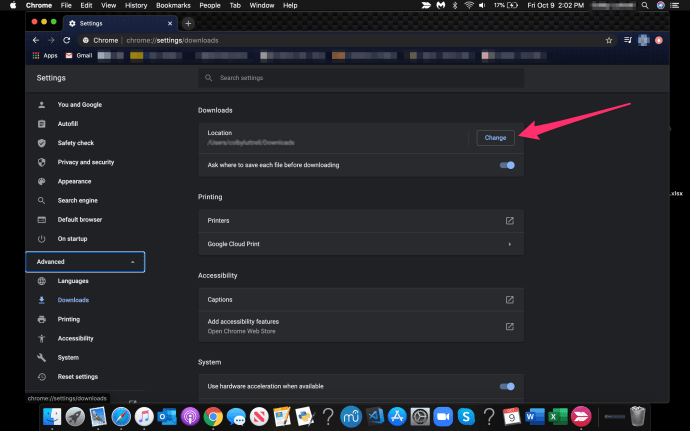
Kao i kod Safarija i Firefoxa, postoji izbor da vas svaki put preglednik pita gdje staviti datoteku koju preuzimate.
Kao što je Steve Jobs znao reći: 'O da, postoji još jedna stvar.'
kako mogu pogledati svoju povijest na googleu -
Mail također koristi mapu Preuzimanja za pohranjivanje privitaka koje ste spremili, pa ako želite biti stvarno temeljiti, možete i to promijeniti.
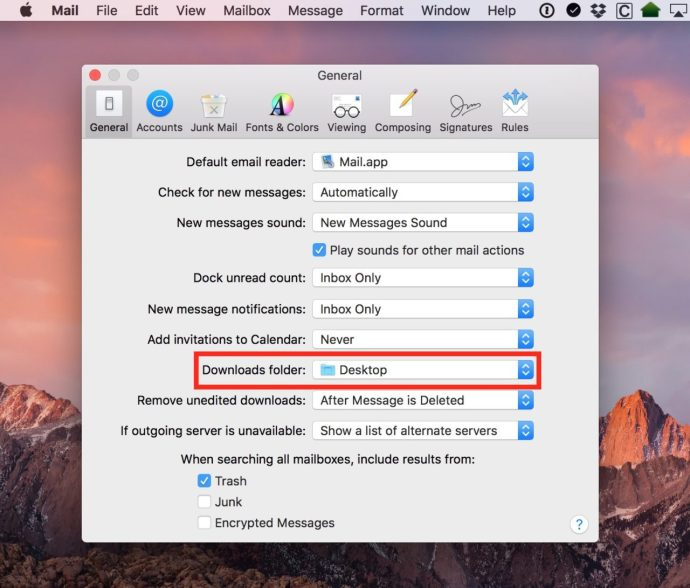
Klikni na pošta padajućeg izbornika na vrhu pošte, zatim odaberite Postavke . Dalje, pod Općenito karticu, možete promijeniti lokaciju preuzimanja kao što možete i s web preglednicima:
Dakle, sada kada imate sve svoje preglednike (i Mail!) postavljene da rade točno ono što trebate, možete ići naprijed znajući da vaša mapa Preuzimanja više nikada neće postati previše pretrpana i neorganizirana. Obavljanje stvari puno je lakše ako ostanete organizirani.
Ako ste korisnik Maca i uživate u ovom članku, možda biste trebali pogledati ovaj članak na TechJunkieju: Kako isprati DNS u Mac Mojave.
Imate li savjete ili trikove za upravljanje preuzimanjima na vašem Macu? Ako je tako, voljeli bismo čuti vaše mišljenje u komentaru ispod!









