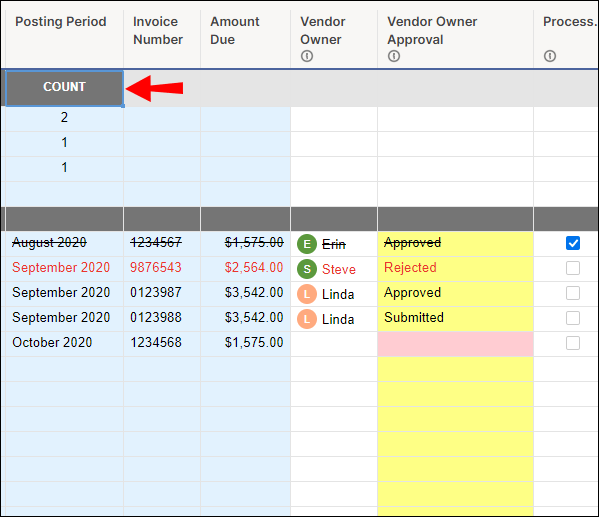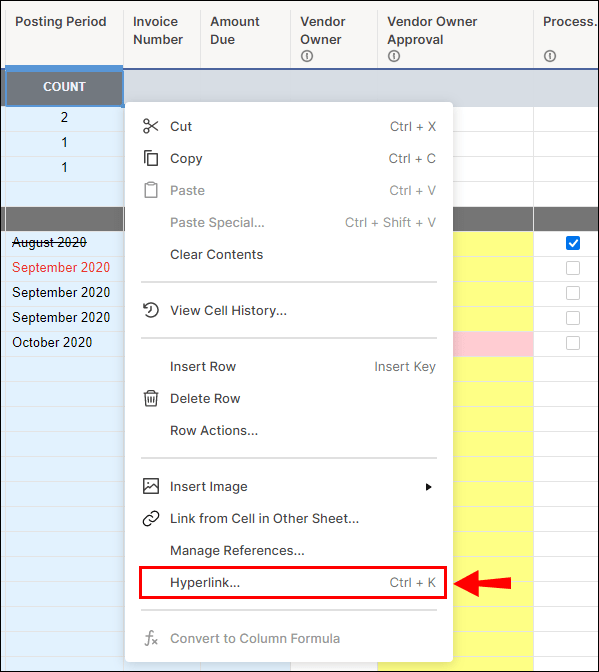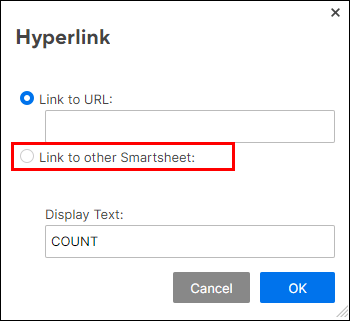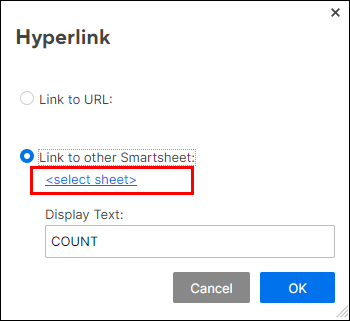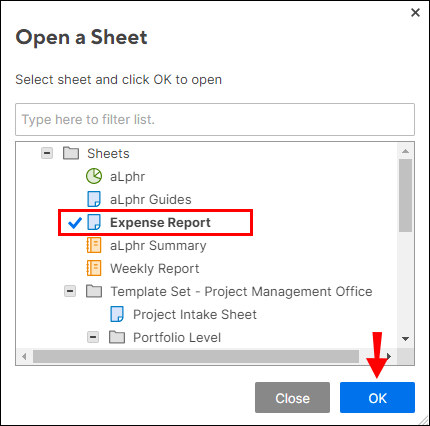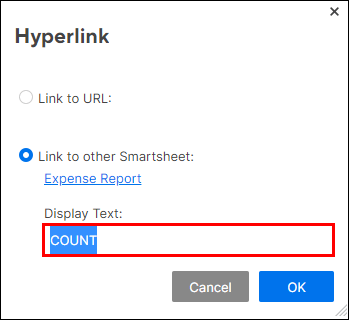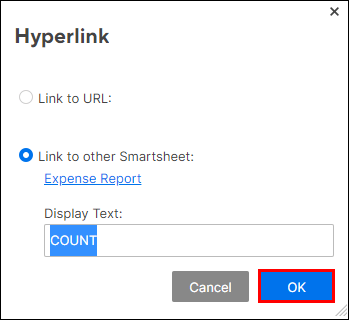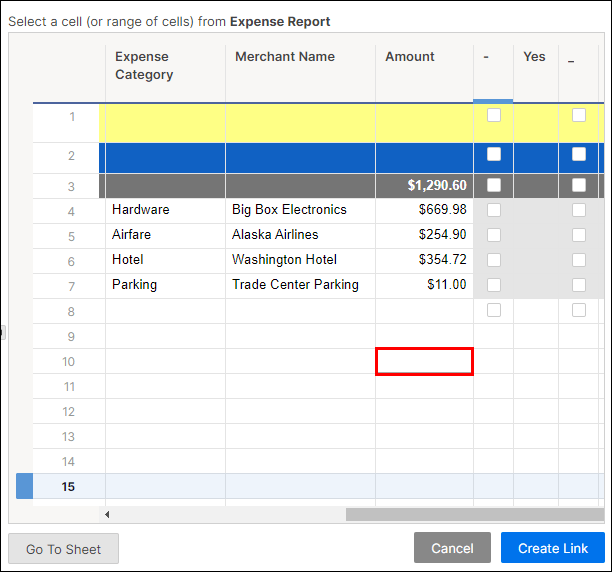Smartsheet pomaže vam da se usredotočite na elemente suradnje u upravljanju projektima – a ne samo na rasporede i zadatke. Bitan dio te zajedničke funkcionalnosti uključuje međusobno povezivanje informacija, s jednog Smartsheeta na drugi.

Nažalost, puni listovi se ne mogu povezati, kao ni stupci ili retki. Međutim, odabrane ćelije i odabrane više ćelija s različitih listova mogu se međusobno povezati. Kako? – stvaranjem hiperveze. U ovom članku ćemo objasniti sve što je uključeno u proces, kao i dati druge korisne savjete o tome kako koristiti Smartsheets.
Izradite hipervezu na drugi list unutar ćelije
Da biste povezali Smartsheet s drugim Smartsheetom, mora se stvoriti hiperveza. Evo kako se to radi:
Korak 1:
- Desnom tipkom miša kliknite ćeliju koju želite koristiti za vezu.
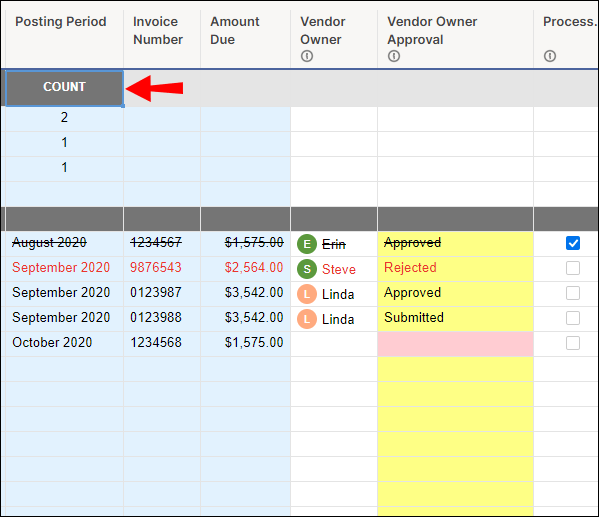
- Kliknite na hipervezu. Pojavit će se prozor hiperveze.
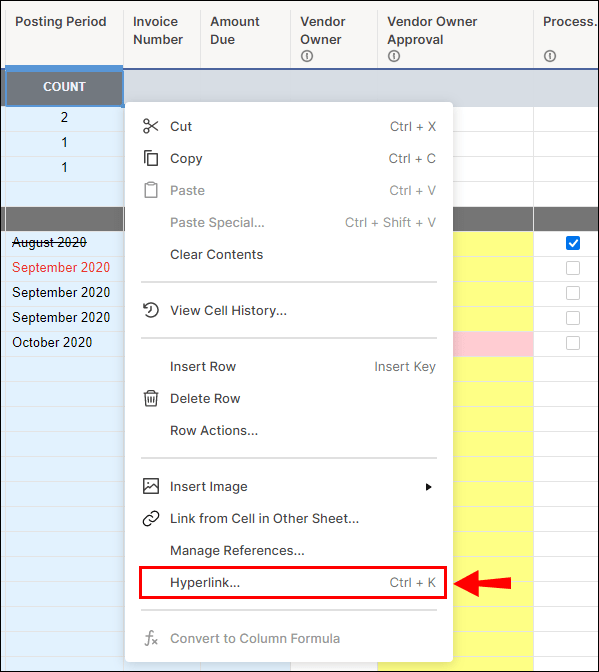
Korak 2:
Ovaj korak najprije zahtijeva da odaberete između korištenja dviju opcija kako biste pristupili listu koji želite povezati na URL ili na drugi Smartsheet. Evo kako učiniti oboje:

Opcija 1:
- Upišite web-adresu lista na koji se želite povezati (Smartsheet će automatski dodati u http://). URL će se pojaviti u polju Prikaz teksta, ali samo ako u polju nema teksta.
2. opcija:
- Kliknite na opciju Veza na drugi Smartsheet.
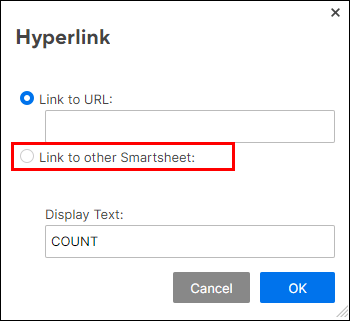
- Kliknite na Odaberi list. Pojavit će se obrazac Open a Sheet.
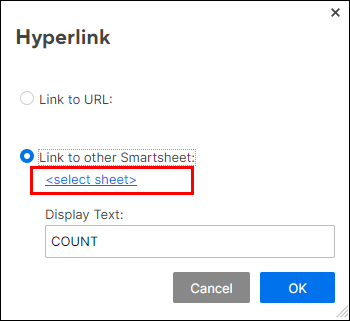
- Odaberite list s kojim se želite povezati i kliknite U redu.
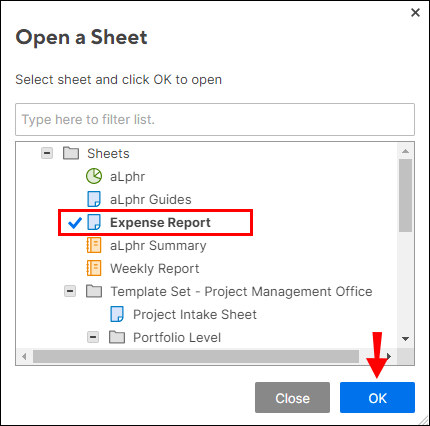
- Unesite ili uredite tekst u polju Prikaz teksta. Polje ne može ostati prazno.
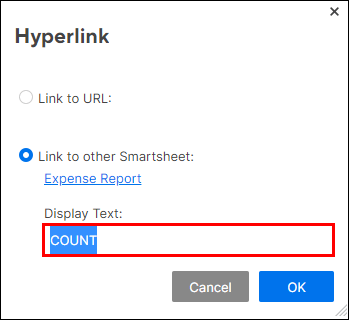
- Kliknite na OK.
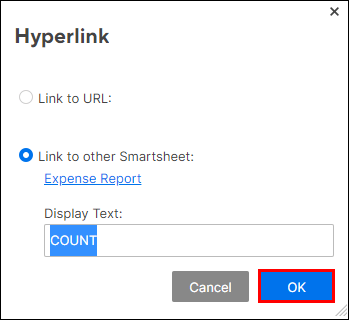
Dodajte Smartsheet veze na Supersheet
Superlist je vaš kontrolni ili glavni list. Svi ostali listovi u projektu poznati su kao podlistovi. Imajte na umu da kada govorimo o povezivanju listova, zapravo povezujemo odabrane ćelije ili odabrane više ćelija, a ne cijele listove.
kako napraviti snimke zaslona na snapchatu
Evo kako povezati ćelije sa superlistom:
- Otvorite list sa sažetkom i postavite pokazivač miša na ćelije u koje se želite povezati. Počnite od gornjeg retka.

- Desnom tipkom miša kliknite i odaberite Veza iz ćelija na drugom listu.

- Odaberite list na koji želite povezati i kliknite na njega. Zatim će se učitati odabrani list.

- Postavite pokazivač miša preko ćelije ili ćelija koje želite povezati s listom sažetka.
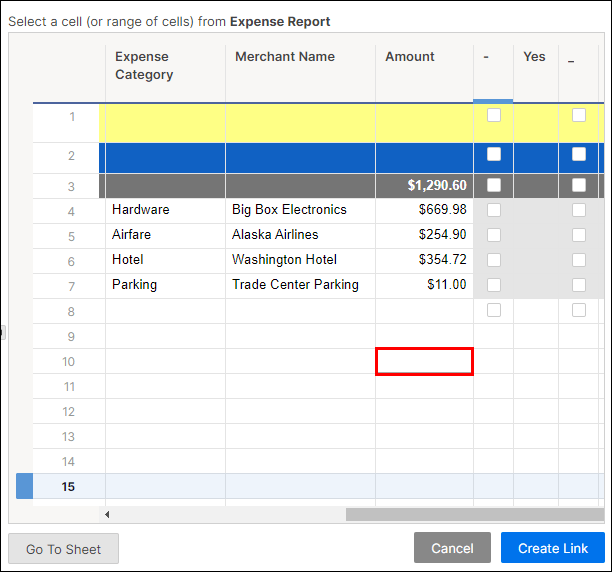
- Kliknite na Create Link u donjem lijevom kutu.

- Ponovite gornji postupak za svaki list potprojekta.
Povežite druge pametne tablice s postojećim listovima
Da bismo povezali druge Smartsheetove s postojećim listovima, slijedimo iste korake kao kod povezivanja listova s superlistom. Evo kako povezati Smartsheet s postojećim listom:
- Otvorite list sa sažetkom i postavite pokazivač miša na ćelije u koje se želite povezati. Počnite od gornjeg retka.

- Kliknite desnom tipkom miša i odaberite Veza iz ćelija na drugom listu.

- Odaberite list na koji želite povezati i kliknite na njega. Zatim će se učitati odabrani list.

- Postavite miša preko ćelije ili ćelija koje želite povezati s listom.
- Kliknite na Create Link u donjem lijevom kutu.

- Ponovite gornji postupak za svaki list.
F često postavljana pitanja
Evo nekoliko često postavljanih pitanja u vezi s povezivanjem Smartsheets:
Što su Smartsheet dolazne i odlazne veze?
Ove dvije veze – ulazna i odlazna – igraju ključnu ulogu u međusobnom ažuriranju glavnih listova i podlistova. Ćelija s ulaznom vezom naziva se odredišna ćelija. Odredišne ćelije, identificirane svijetloplavom strelicom, nalaze se na desnoj strani ćelije.
Ćelija s izlaznom vezom naziva se izvorna ćelija, koja se može povezati s više odredišnih ćelija. Izvorne ćelije su identificirane kao takve sivom strelicom u donjem desnom kutu ćelije. Ulazna povezana ćelija svoju vrijednost izvodi iz ćelije na drugom listu. Suprotno tome, kada ćelija sadrži izlaznu vezu, automatski će ažurirati ulaznu odredišnu ćeliju na drugom listu.
Windows 10 ikona koš za smeće preuzimanje
Kada stvorite ulaznu vezu, da bi ćelija primala ulazne (dolazne) podatke, izlazna veza se automatski kreira i postavlja u izvorni list.
Možete li povezati stupac Smartsheeta s drugim listom?
Nije moguće povezati cijele stupce na različitim listovima. Međutim, moguće je povezati niz ćelija u stupcu zajedno. Zapravo, moguće je povezati do 500 ćelija u stupcu u jednoj operaciji. Ćelije u tom stupcu tada će se automatski ažurirati kad god se ćelije u izvornom stupcu ažuriraju.
Za povezivanje odabranih više ćelija u stupcu, prvo stvorite hipervezu u ćeliji kao što je objašnjeno u odjeljku Stvaranje hiperveze na drugi list unutar ćelije iznad. Slijedite korake za opciju 1 ili opciju 2.
Bilješka: Postoji ograničenje od 5000 dolaznih veza po listu.
Veza izvan Smartsheeta
Sada znate kako povezati jedan Smartsheet s drugim Smartsheet stvaranjem hiperveze. Također smo objasnili kako povezati Smartsheet sa Super/Master-listom, također povezivanjem ćelija. Osim toga, objasnili smo kako povezati stupac Smartsheet na jednom listu sa stupcem na drugom listu. S vremenom će korištenje Smartsheeta postati intuitivno, a korištenje će biti jednostavno.
Poznavanje povezivanja također znači da možete u potpunosti iskoristiti druge značajke Smartsheeta, kao što su zbrajanje ukupnih iznosa istovremeno i automatski u različitim listovima. Također ćete moći bez problema uvesti podatke iz drugih aplikacija u Smartsheet.
Jeste li ikada prije pokušali povezati list u Smartsheetu? Jeste li koristili bilo koju od metoda ili informacija navedenih u ovom članku? Javite nam kako je prošlo u odjeljku za komentare u nastavku.