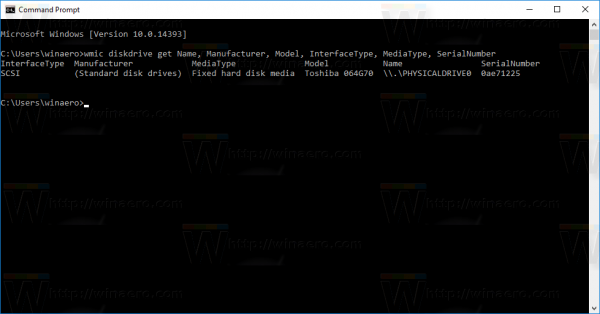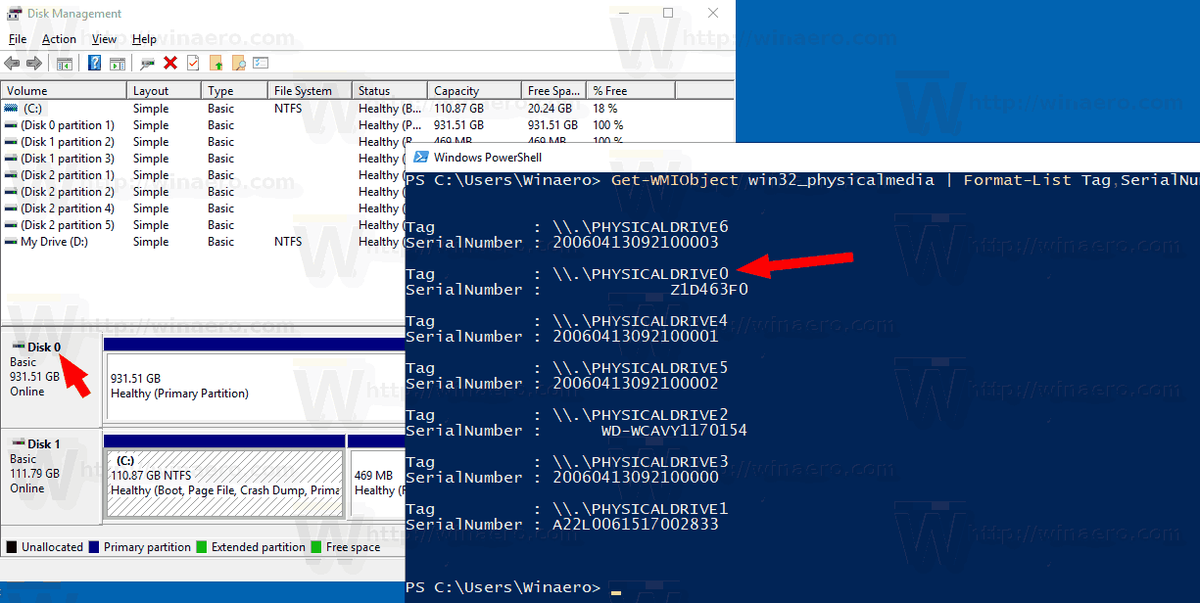U sustavu Windows 10 pomoću naredbenog retka možete vidjeti serijski broj tvrdog diska instaliranog na računalo. Ako ga trebate isprintati ili samo pregledati detalje tvrdog diska bez ponovnog pokretanja računala ili pomoću alata treće strane, to možete učiniti jednom naredbom.
Oglas
Serijski broj jedinstveni je broj koji je proizvođaču dodijelio hardveru. Koristi se u svrhu identifikacije i inventara. Serijski broj omogućuje proizvođaču da identificira proizvod i dobije dodatne informacije o njemu. Možda će biti potreban za zamjenu, ažuriranje firmvera ili za provjeru kompatibilnosti s drugim hardverom.
Obično je serijski broj označen na kućištu pogona.

Međutim, potrebno je da rastavite računalo da biste ga vidjeli. Evo kako to vidjeti s ugrađenim alatima za Windows 10.
Da biste pronašli serijski broj tvrdog diska u sustavu Windows 10 , učinite sljedeće.
- Otvorite povišeni naredbeni redak.
- Upišite ili kopirajte-zalijepite sljedeću naredbu:
wmic diskdrive dobiva Ime, Proizvođač, Model, InterfaceType, MediaType, SerialNumber.
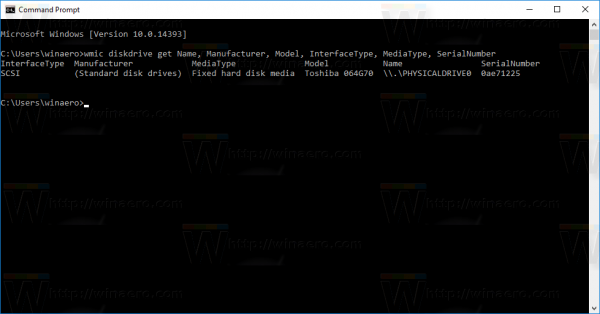
- U izlazu ćete vidjeti model, ime i serijski broj koji su navedeni za instalirane tvrde diskove.
Gornja naredba pružit će vam informacije o uređajima za pohranu koje imate. To se obično ne vidi bez alata treće strane.
pretvaranje wav datoteke u mp3
Cjelovit popis svojstava koje možete koristiti za gornji upit je sljedeći:
- Dostupnost
- BytesPerSector
- Mogućnosti
- Opisi sposobnosti
- Naslov
- Metoda kompresije
- ConfigManagerErrorCode
- ConfigManagerUserConfig
- CreationClassName
- DefaultBlockSize
- Opis
- DeviceID
- Pogreška je izbrisana
- Opis pogreške
- Metoda pogreške
- Revizija firmvera
- Indeks
- InstallDate
- Vrsta sučelja
- LastErrorCode
- Proizvođač
- MaxBlockSize
- MaxMediaSize
- MediaLoaded
- Vrsta medija
- MinBlockSize
- Model
- Ime
- Potrebno je čišćenje
- NumberOfMediaSupported
- Pregrade
- PNPDeviceID
- PowerManagementCapabilities
- PowerManagementSupported
- SCSIBus
- SCSILogicUnit
- SCSIPort
- SCSITargetId
- SectorsPerTrack
- Serijski broj
- Potpis
- Veličina
- Status
- StatusInfo
- SystemCreationClassName
- SystemName
- UkupnoCilindri
- TotalHeads
- TotalSectors
- TotalTracks
- TracksPerCylinder
Njihove opise možete pronaći na sljedećoj MSDN stranici: Win32_DiskDrive .
WMIC je stvarno koristan alat za izvršavanje WMI upita u sustavu Windows. Evo još nekoliko primjera takvih upita:
- Ovom naredbom potražite sve pojedinosti mrežnog adaptera u sustavu Windows 10 .
- Dohvatite BIOS informacije putem naredbenog retka u sustavu Windows 10
- Kako vidjeti vrstu DDR memorije u naredbenom retku u sustavu Windows 10
- Dohvatite podatke o matičnoj ploči putem naredbenog retka u sustavu Windows 10
Druga mogućnost je PowerShell. Može raditi kao omot za spomenuti WMI objekt Win32_DiskDrive.
Pronađite serijski broj tvrdog diska pomoću programa PowerShell
- Otvoren PowerShell .
- Upišite ili kopirajte-zalijepite sljedeću naredbu:
Get-WMIObject win32_physicalmedia | Oznaka popisa formata, serijski broj. - TheOznačitivrijednost dat će vam broj fizičkog pogona koji se podudara s brojem diska u programu Disk Management za pomoć u identifikaciji pogona.
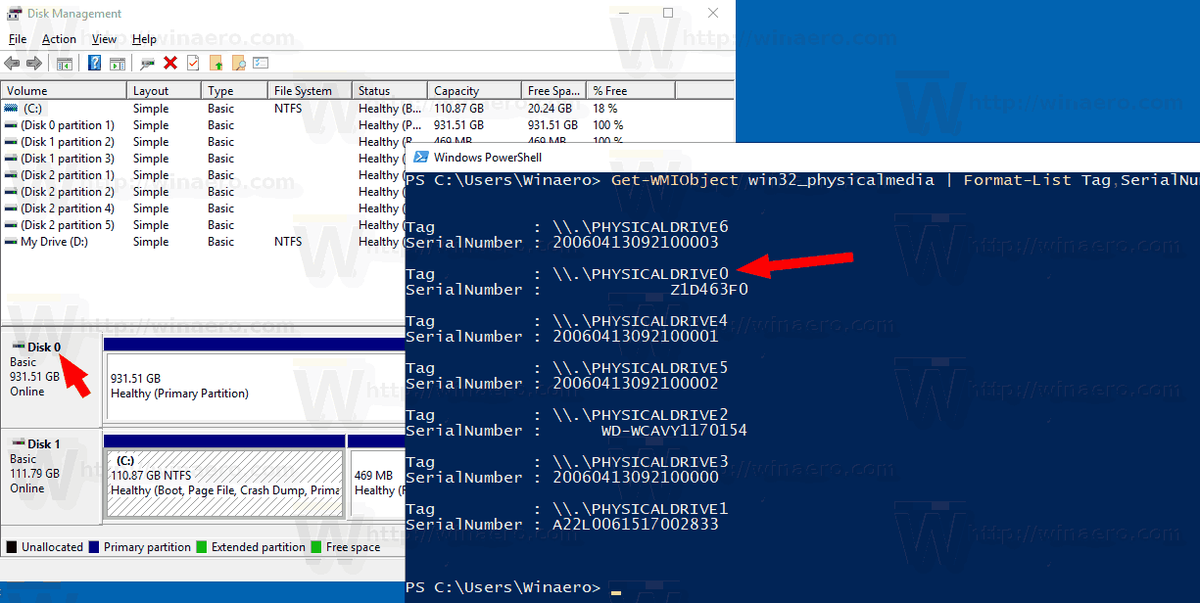
To je to.