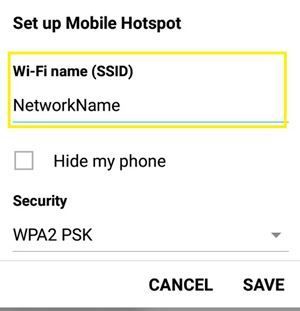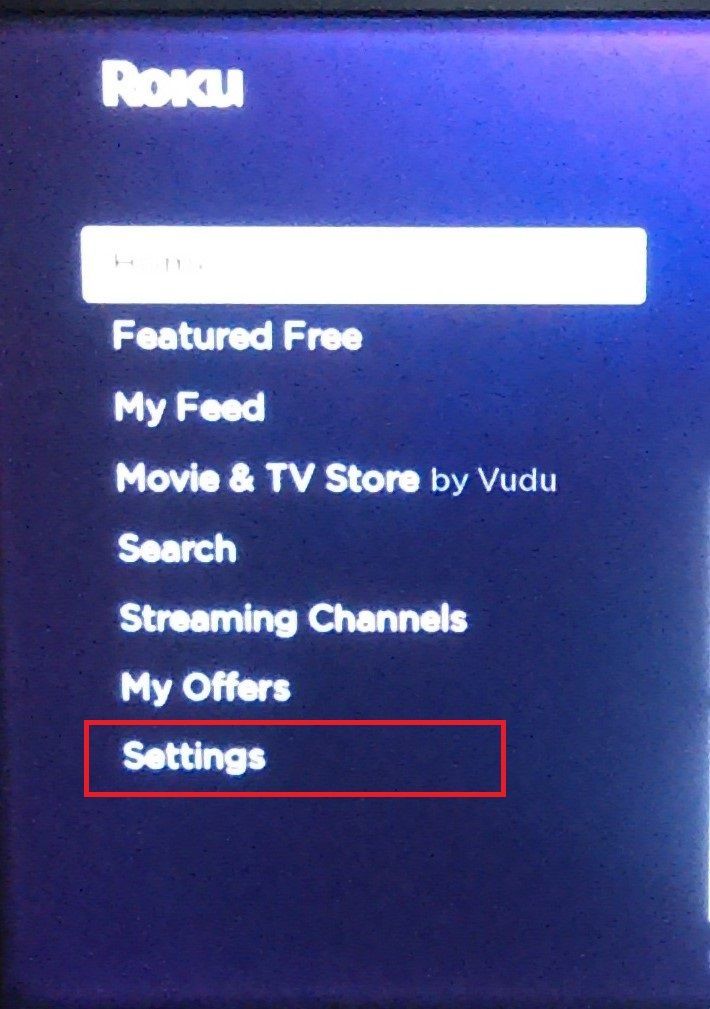Gubitak Roku daljinskog upravljača nije kraj svijeta. Ako je povezan na istu mrežu kao i vaš pametni telefon, možete jednostavno koristiti Roku mobilnu aplikaciju i pretvoriti svoj telefon u Roku daljinski upravljač.

Međutim, što se događa kada se preselite ili promijenite svog mrežnog davatelja, a nemate Roku daljinski upravljač? Nećete se moći povezati s novom mrežom pa je ne možete povezati sa svojim telefonom.
Ipak, postoji rješenje i za ovo, ako nije jednostavan ili brz proces. Ali ako ostanete bez izbora, nastavite čitati ovaj članak.
Prvi korak: Pripremite sve što vam je potrebno
Prije nego što započnete postupak, prvo morate sve pripremiti. Trebat će vam dva različita mobilna telefona – jedan će služiti kao hotspot za vaš Roku uređaj, dok ćete drugi pretvoriti u Roku daljinski.
Naravno, važno je znati naziv bežične mreže vašeg Rokua (aka SSID) i lozinku. Nadalje, morat ćete instalirati mobilnu aplikaciju Roku ( Android ili iOS ) na oba pametna telefona tako da možete sve postaviti.
Na kraju, provjerite uključuje li vaš plan bežične usluge pristup pristupnoj točki prije nego što nastavite. Ako umjesto toga trebate koristiti svoje mobilne podatke, postoji šansa da će vam se na kraju mjeseca naplatiti veći račun.
Drugi korak: povežite Roku na Wi-Fi pomoću mobilne pristupne točke
Prva stvar koju trebate učiniti je napraviti pristupnu točku na jednom od svojih telefona. Ako znate SSID svog Rokua, proces ne bi trebao biti težak:
- Idite na Postavke aplikaciju na vašem pametnom telefonu.

- Locirajte Mobilna pristupna točka izbornik u Wi-Fi postavke. Stvarna lokacija ovisi o operacijskom sustavu, ali se također može razlikovati ovisno o verziji.
- Omogućite mobilnu pristupnu točku.
- Unesite SSID svog Rokua ispod Wi-Fi naziv (SSID) odjeljak.
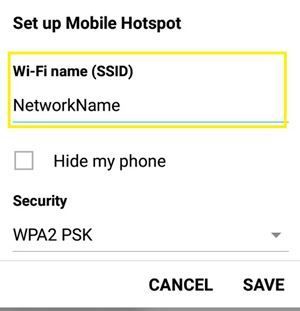
- Unesite lozinku za tu vezu.
- Izaberi Uštedjeti .
Provjerite jeste li sve učinili ispravno, a zatim aktivirajte svoju mobilnu pristupnu točku.
Treći korak: Pretvorite svoj mobilni telefon u daljinski upravljač
Ako su vaša mobilna aplikacija Roku i vaš Roku uređaj na istoj mreži, možete koristiti značajku daljinskog upravljača za navigaciju playerom. Upotrijebite svoj mobilni telefon za povezivanje na bežičnu pristupnu točku koju ste stvorili (u prethodnom odjeljku) i učinite sljedeće:
- Otvorite aplikaciju Roku na drugom telefonu.
- Sada odaberite Daljinski gumb na dnu zaslona.

- Pričekajte da se pojavi udaljeni zaslon.
Daljinski upravljač prikazan u aplikaciji trebao bi biti kopija vašeg fizičkog daljinskog upravljača Roku. Pokušajte dodirnuti tipke sa strelicama da vidite hoće li vaš Roku player registrirati pokrete.

Četvrti korak: Podesite Wi-Fi postavke pomoću drugog telefona
Ako se možete kretati Roku playerom, promjena bežičnih postavki na vašem Rokuu ne bi trebao biti problem. Ako ste napravili pristupnu točku s istim DDSN-om i lozinkom s jednim mobilnim uređajem i upotrijebili drugi pametni telefon za povezivanje s njim, sve ostalo je jednostavno.
- Upotrijebite svoju mobilnu aplikaciju Roku da svoj drugi telefon (bez žarišne točke) pretvorite u daljinski.
- Dodirnite Dom zaslon na daljinskom upravljaču aplikacije.
- Istaknite Postavke izbornika i pritisnite u redu na daljinskom upravljaču aplikacije
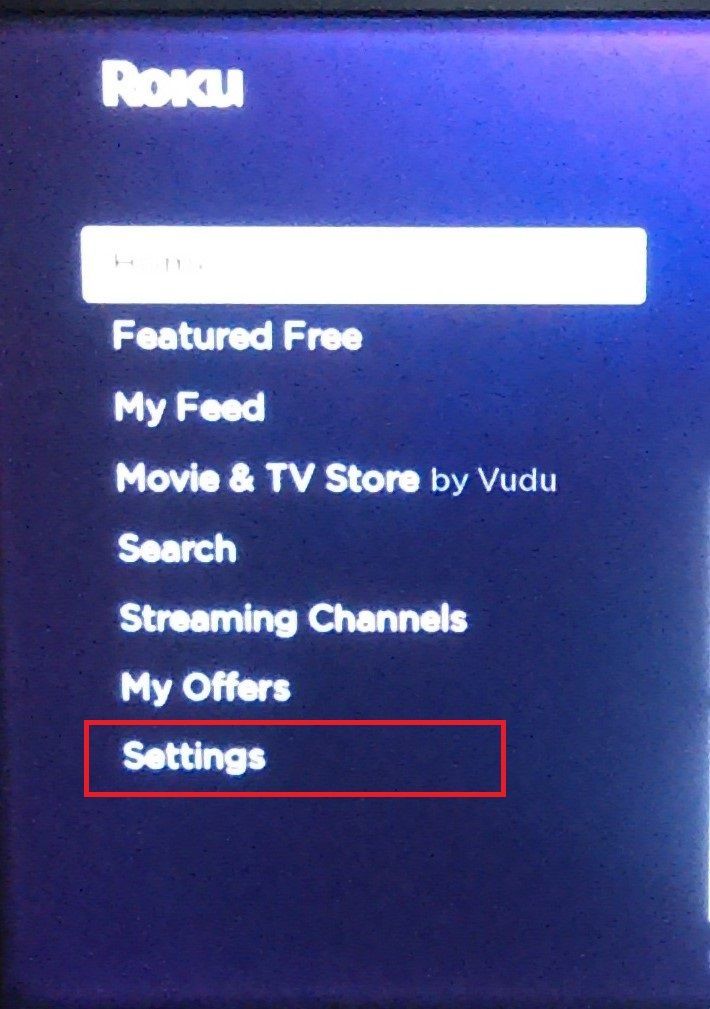
- Sada, prijeđite na Mreža izbornik.
- Povežite svoj Roku na željenu bežičnu mrežu.
- Zatim onemogućite mobilnu pristupnu točku na svom telefonu.
- Spojite jedan od telefona na isti Wi-Fi na koji ste povezali svoj Roku.
- Pokrenite aplikaciju Roku na svom telefonu.
- Sada koristite svoj telefon kao i daljinski.
Ako je sve prošlo dobro, vaš Roku player trebao bi registrirati daljinski upravljač za aplikaciju kao običan Roku daljinski upravljač. Sve dok su povezani na istu Wi-Fi mrežu, vaš telefon može djelovati kao daljinski upravljač.
Jednostavniji način – nabavite daljinski
Čak i jednostavan proces kao što je promjena bežičnih postavki na vašem Rokuu može se pretvoriti u prilično frustrirajuće iskustvo ako nemate daljinski upravljač.
Svaki drugi put kada želite promijeniti vezu, morat ćete ponovno povezati i Roku i daljinski pametni telefon na tu vezu kako biste se mogli kretati njome bez odgovarajućeg daljinskog upravljača. Najbolji način da to izbjegnete je da kontaktirate najbližu tehničku trgovinu ili Roku korisničku podršku i pokušate nabaviti zamjenski daljinski upravljač.
što je hardversko ubrzanje u kromu
Koristite li svoju mobilnu aplikaciju Roku kao daljinski upravljač? Mislite li da to čini daljinski upravljač Roku beskorisnim? Podijelite svoje mišljenje u odjeljku za komentare pri dnu stranice.