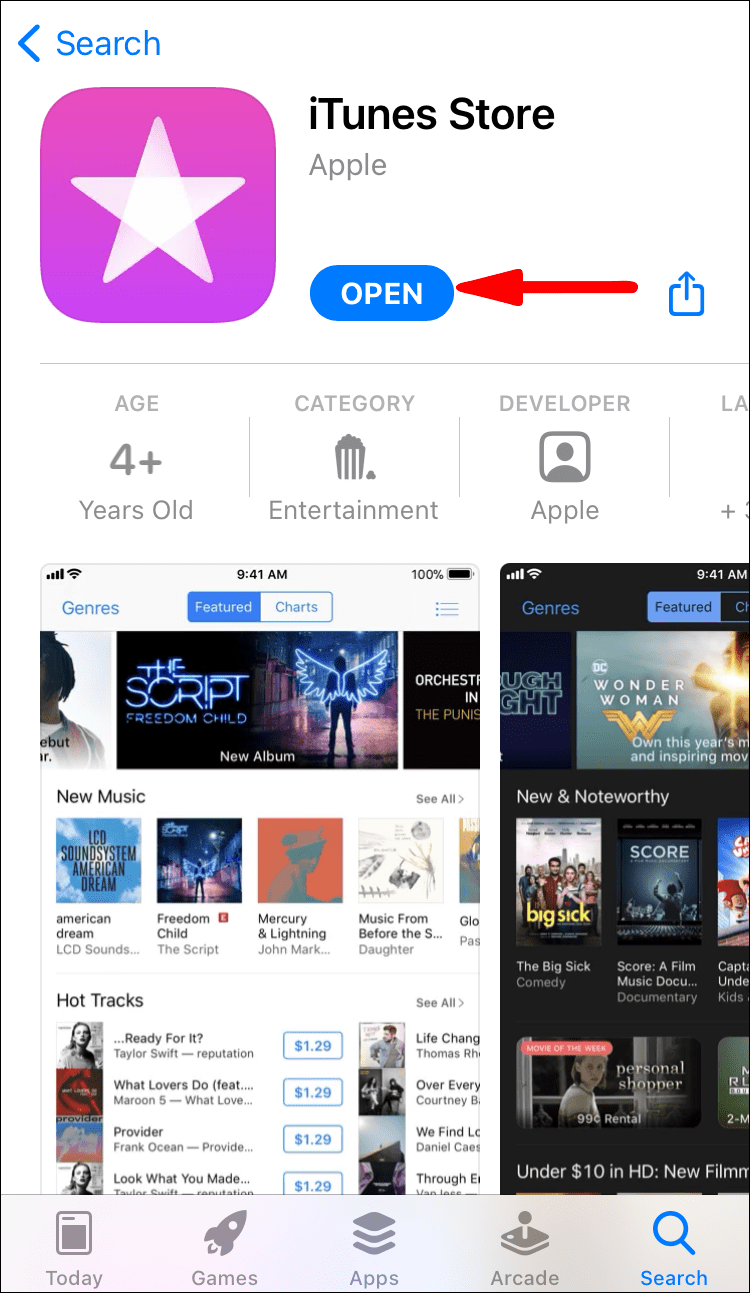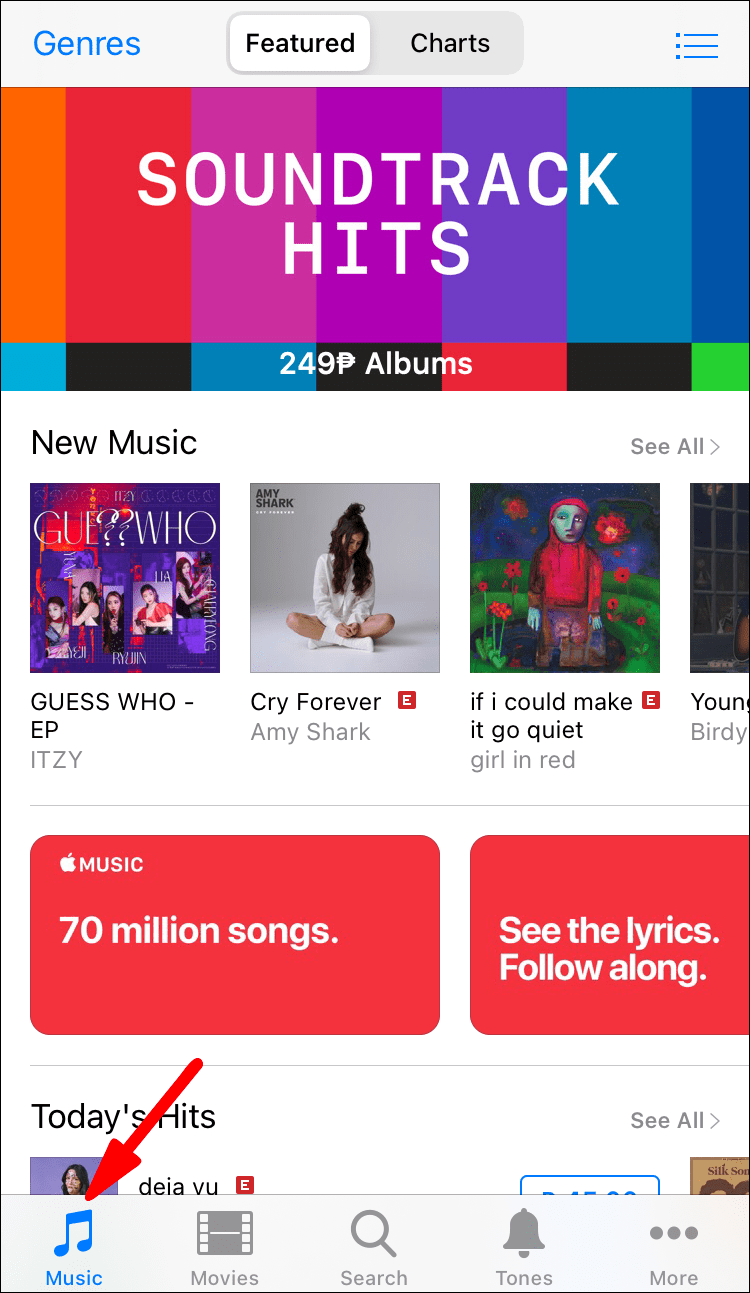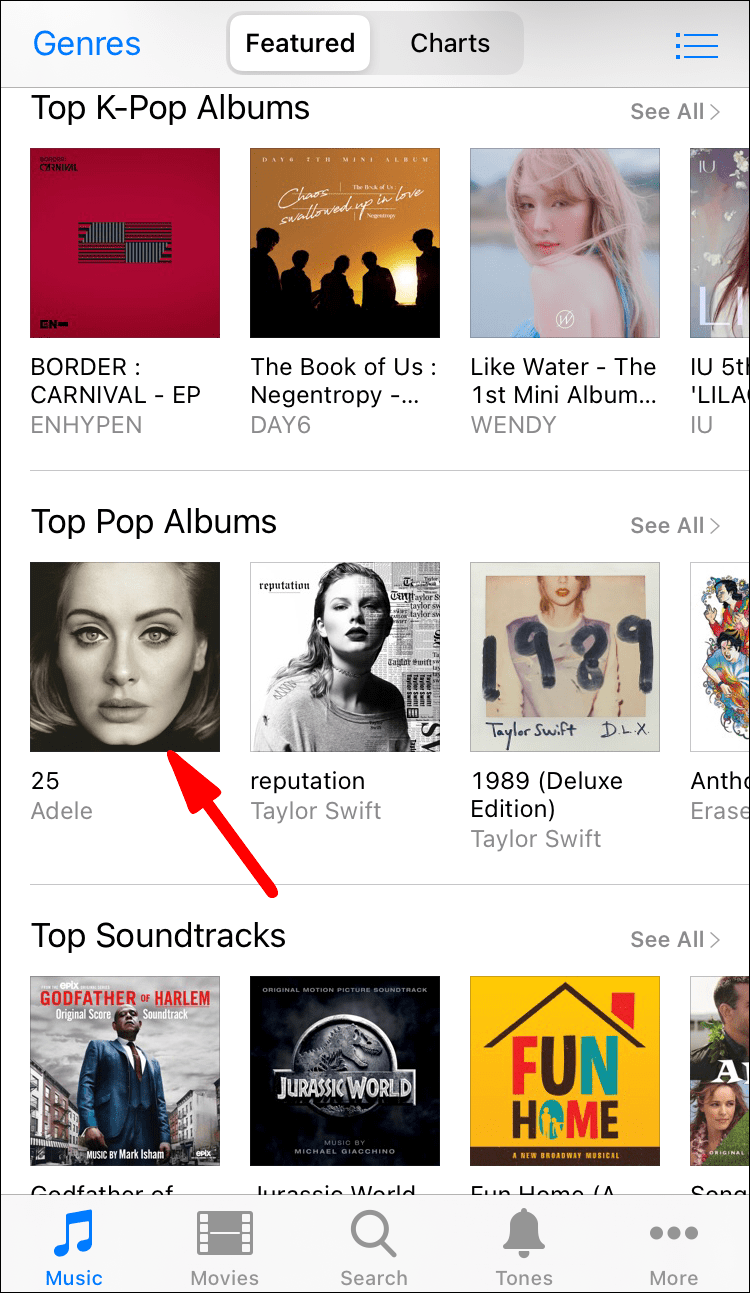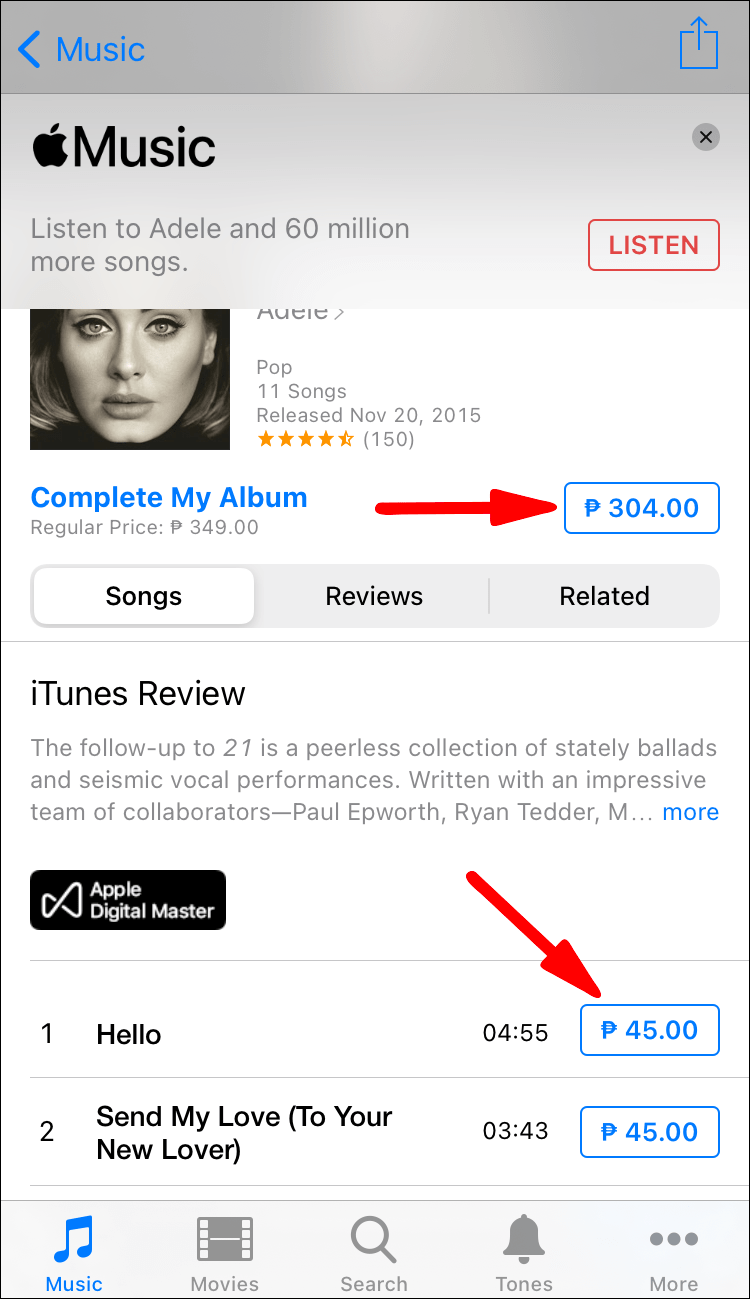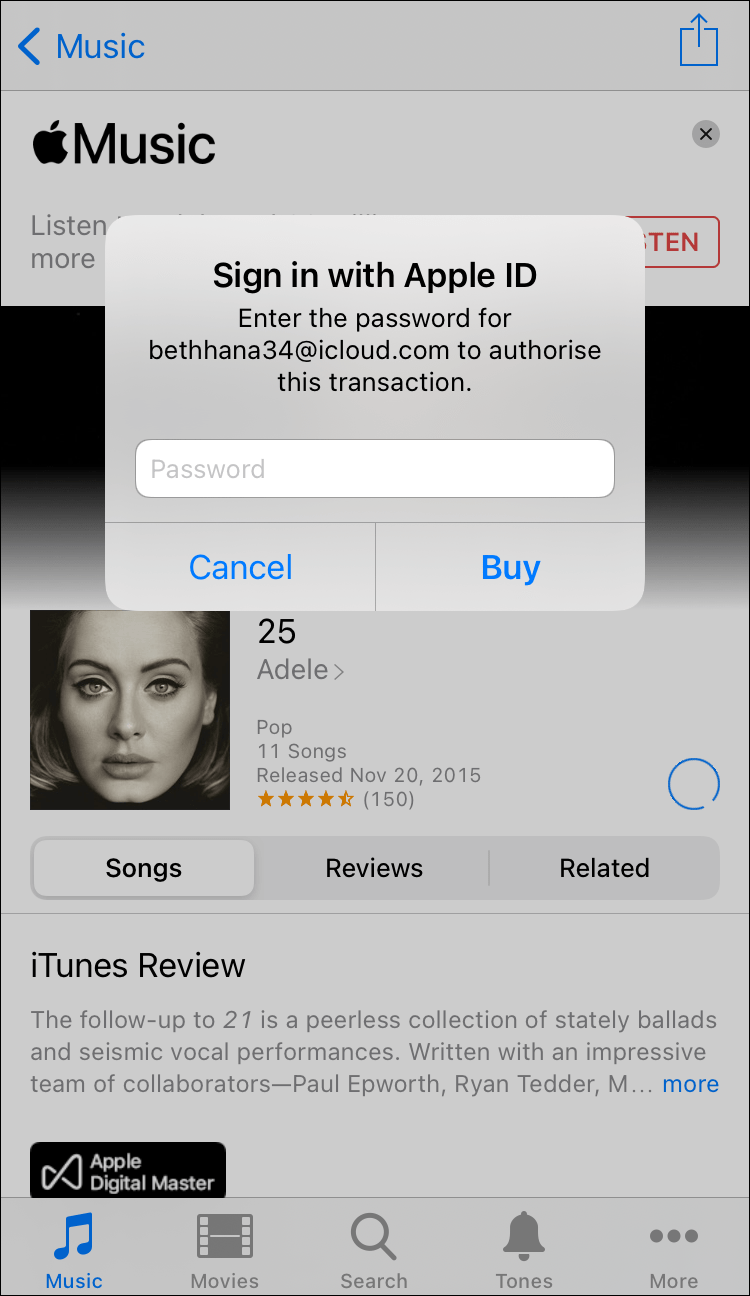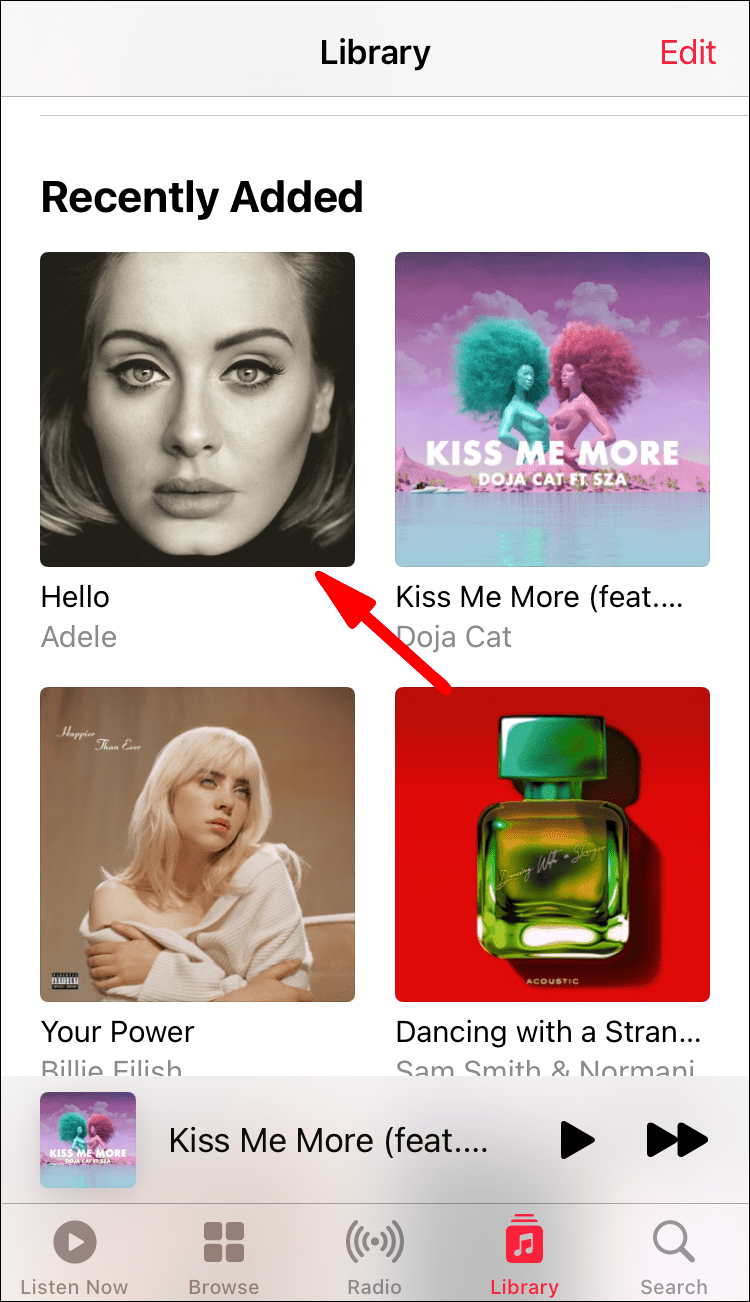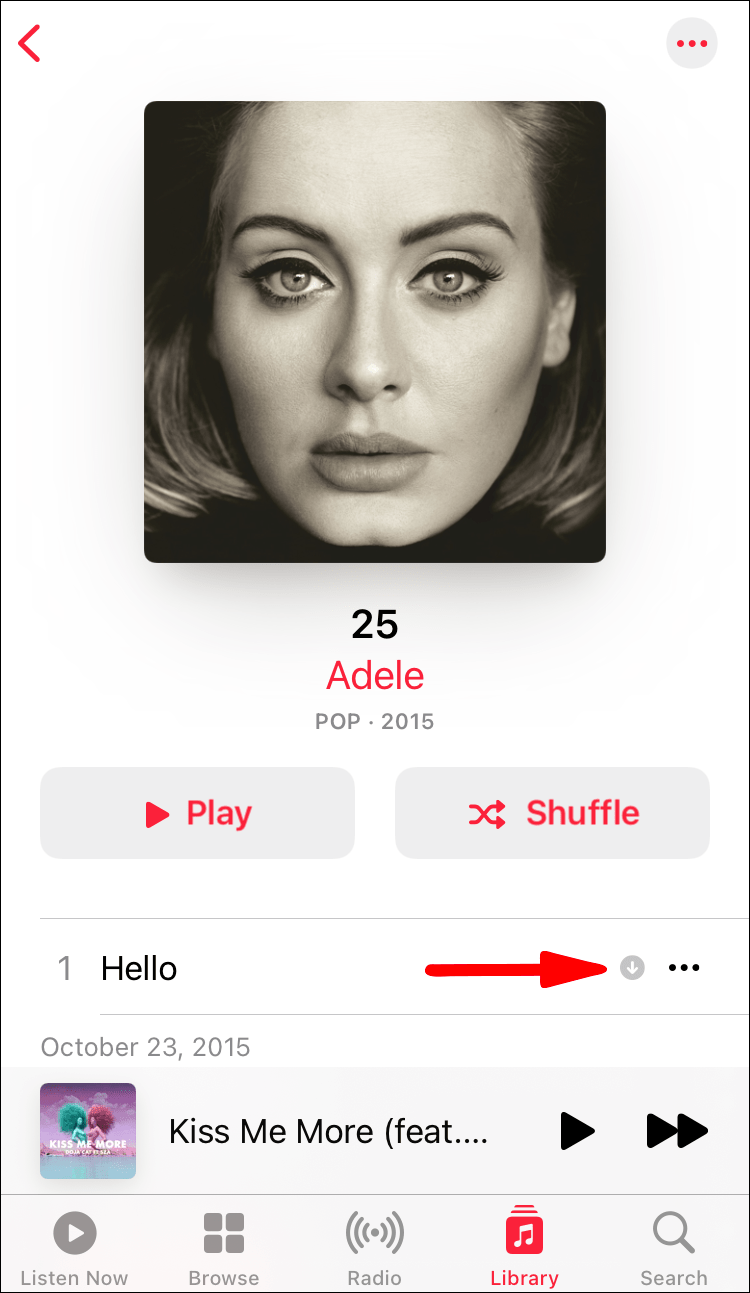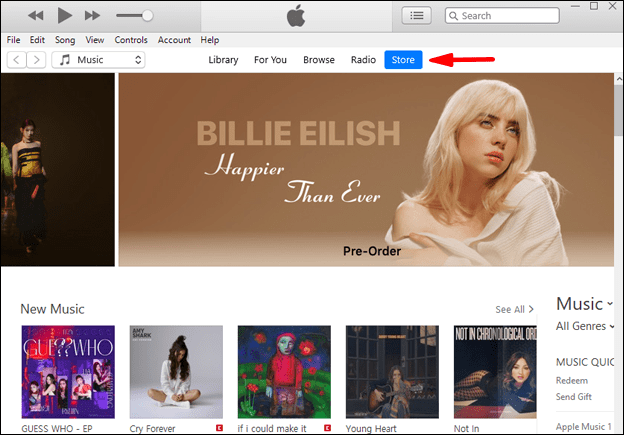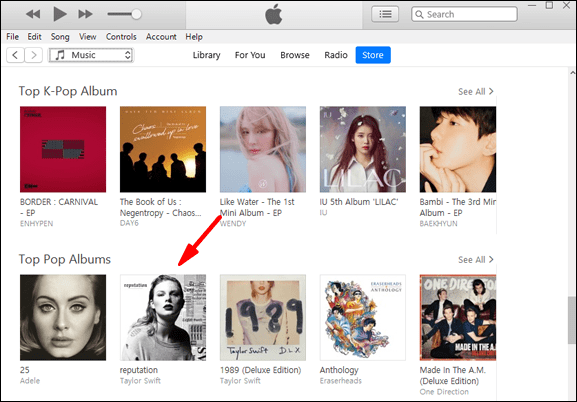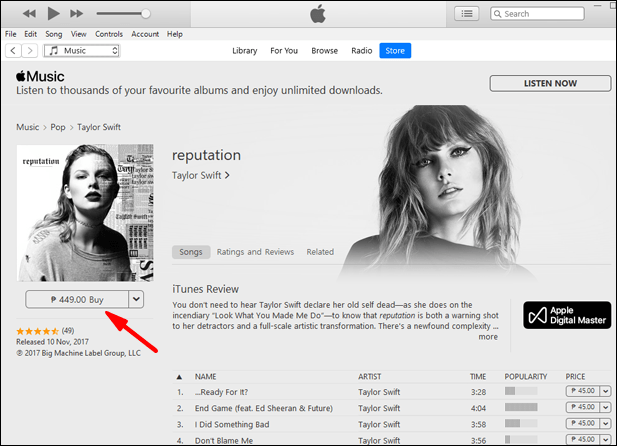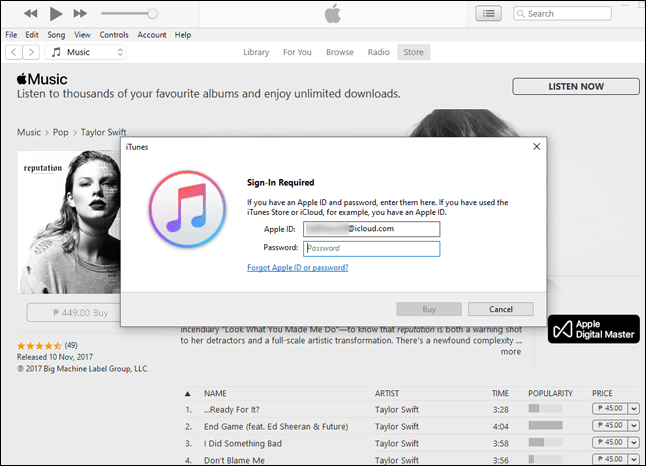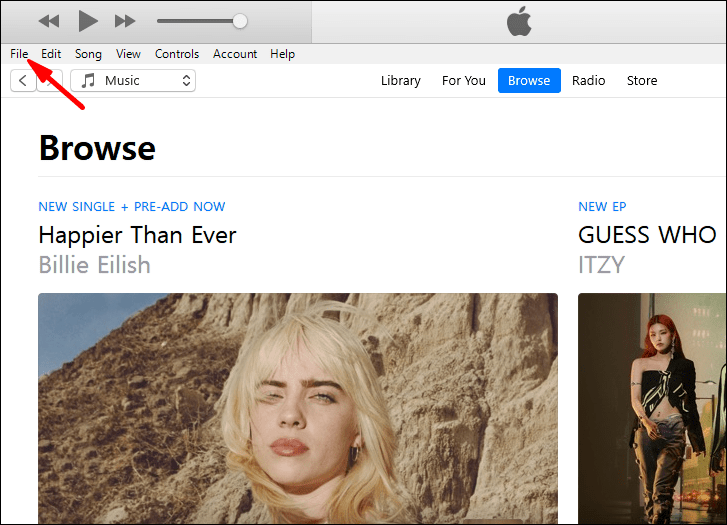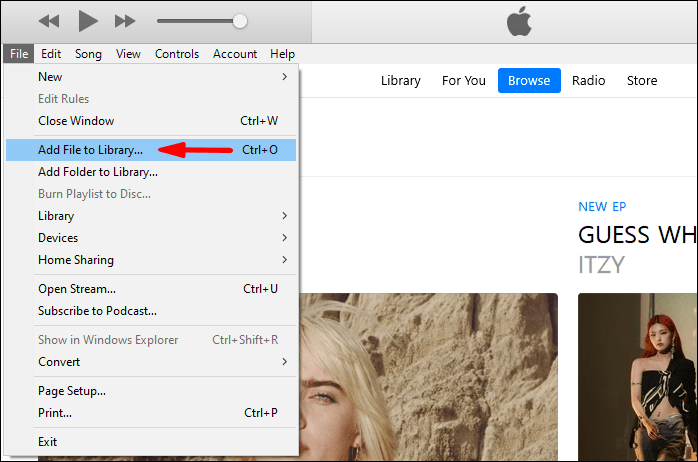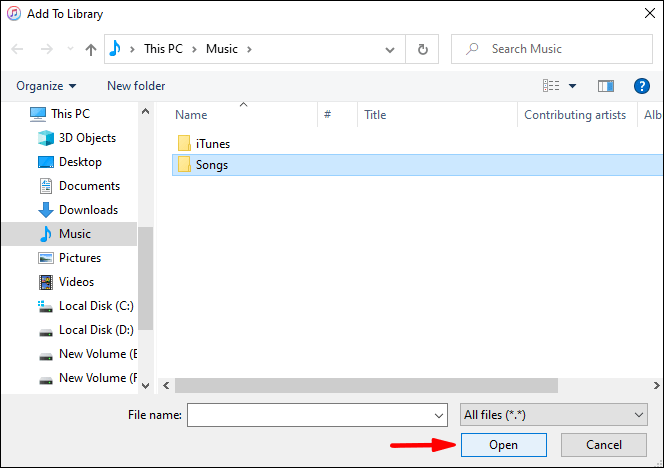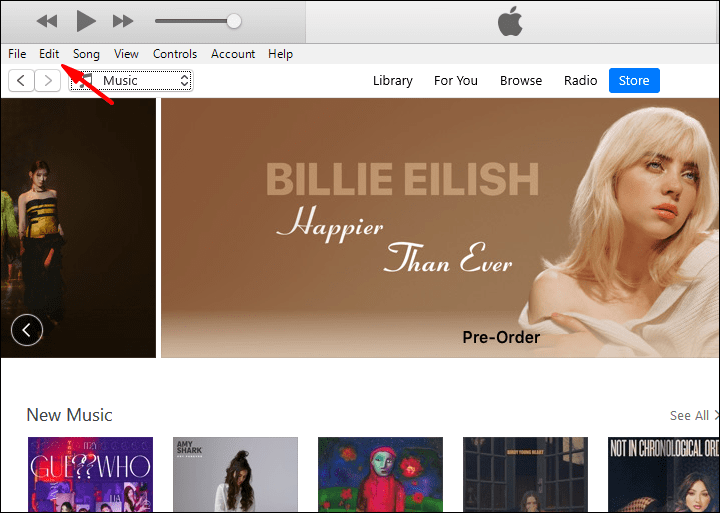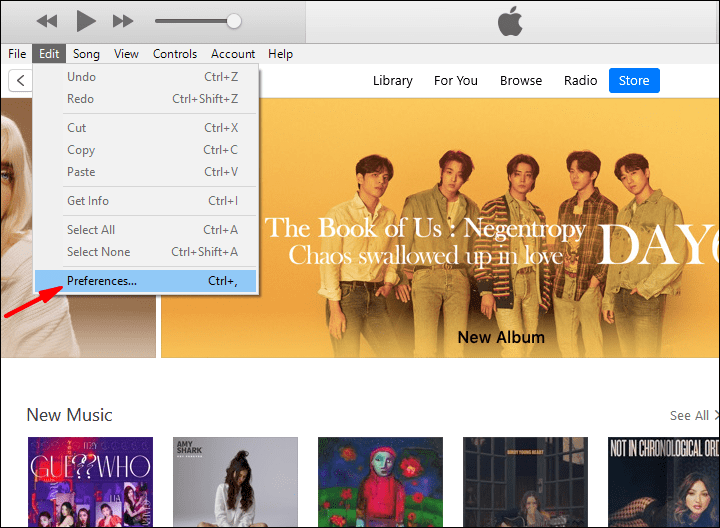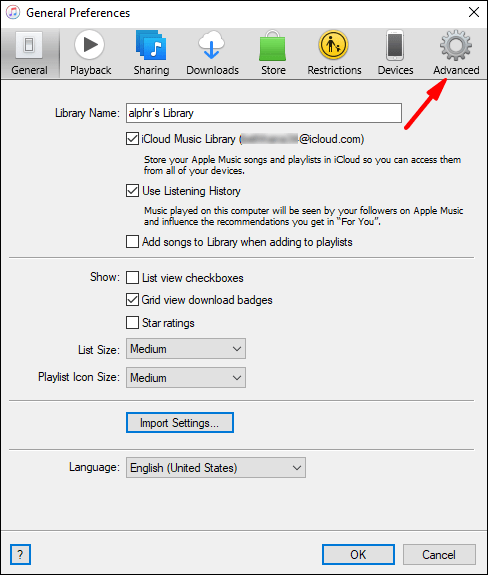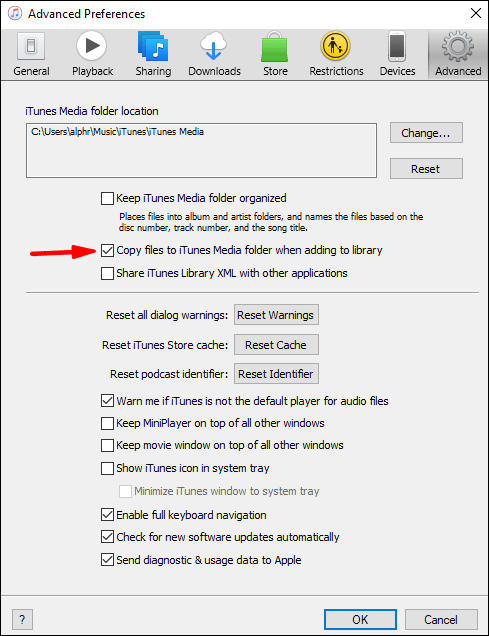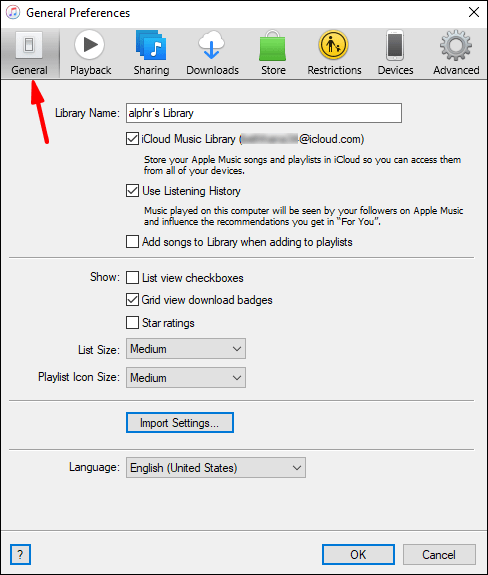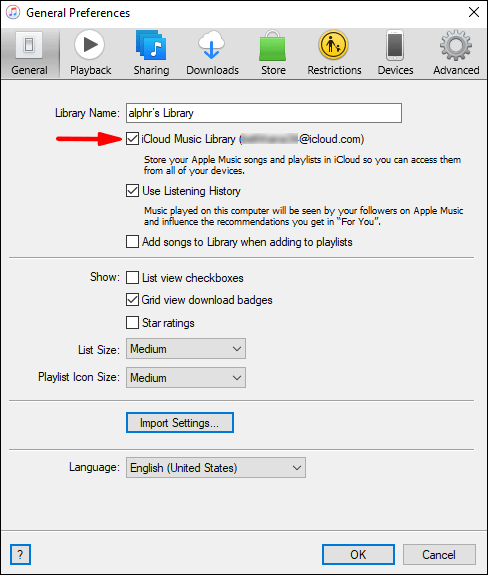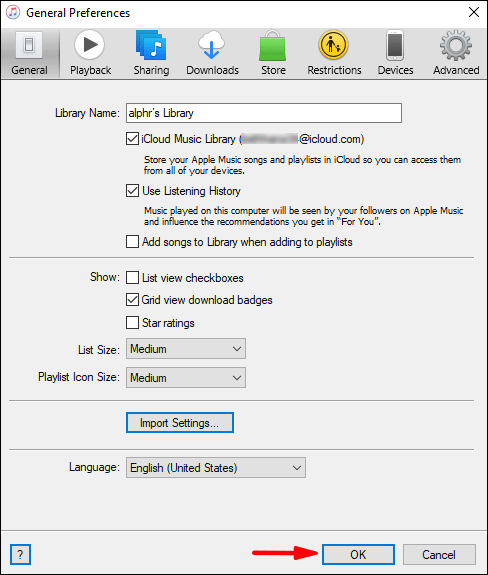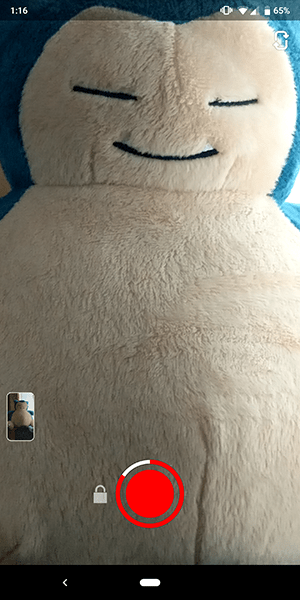iTunes je poznat po velikim knjižnicama koje možete stvoriti i organizirati. Možete pronaći svu svoju glazbu na jednom mjestu, a ta je pogodnost još uvijek njegova prodajna točka. Naravno, iTunes je besplatan, ali glazba možda nije.

Ako se pitate što trebate učiniti da proširite svoju biblioteku, ne tražite dalje. Vodit ćemo vas kroz proces. Možemo čak odgovoriti na neka vaša pitanja o iTunesu u uvozu glazbe.
dva računa Google pogona na istom računalu
Dodajte glazbu iz iTunes Storea
Možete kupiti glazbu iz iTunes Storea i preuzeti datoteke na svoj uređaj. Ako koristite iPhone ili iPad, morat ćete se pobrinuti da imate dovoljno prostora. Na računalu možete jednostavno pohraniti svoje glazbene datoteke na tvrdi disk.
Pogledajmo kako možete dodati glazbu iz iTunes Storea u svoju biblioteku na iOS-u i iPadOS-u.
- Otvorite iTunes Store na svom uređaju.
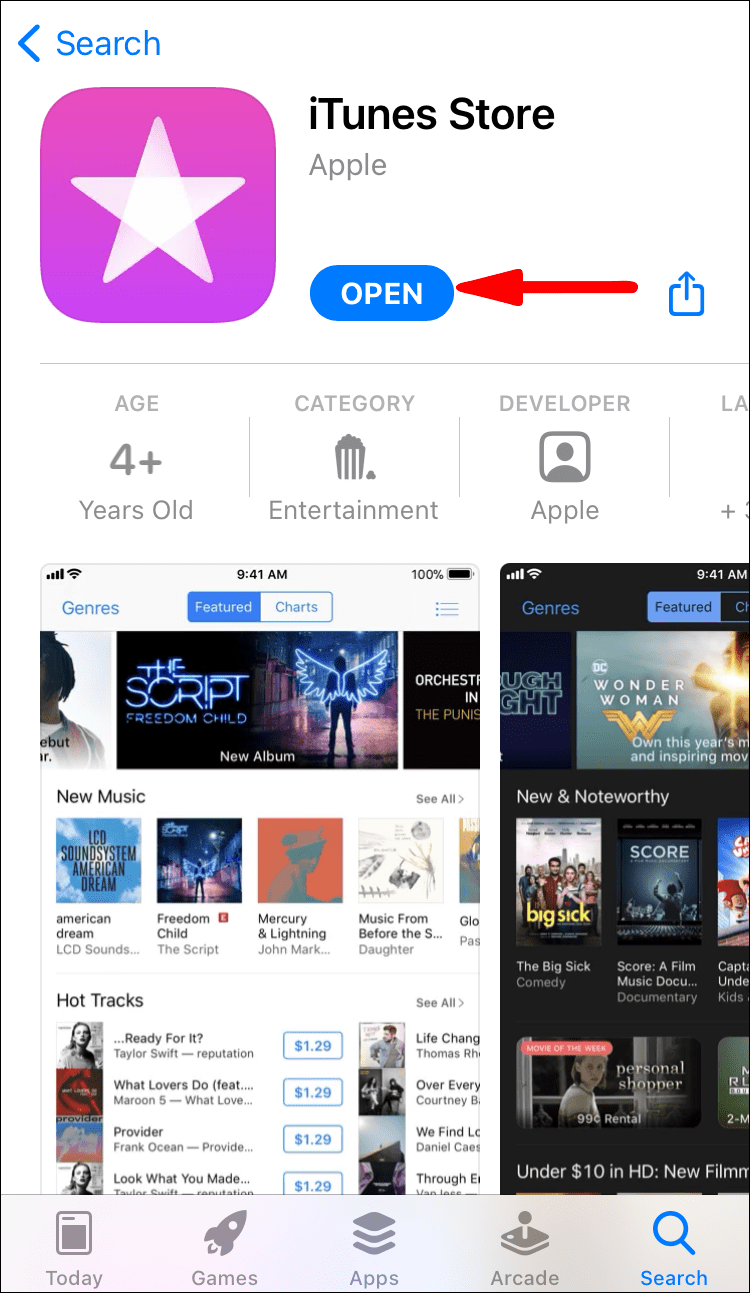
- Dodirnite Glazba pri dnu zaslona.
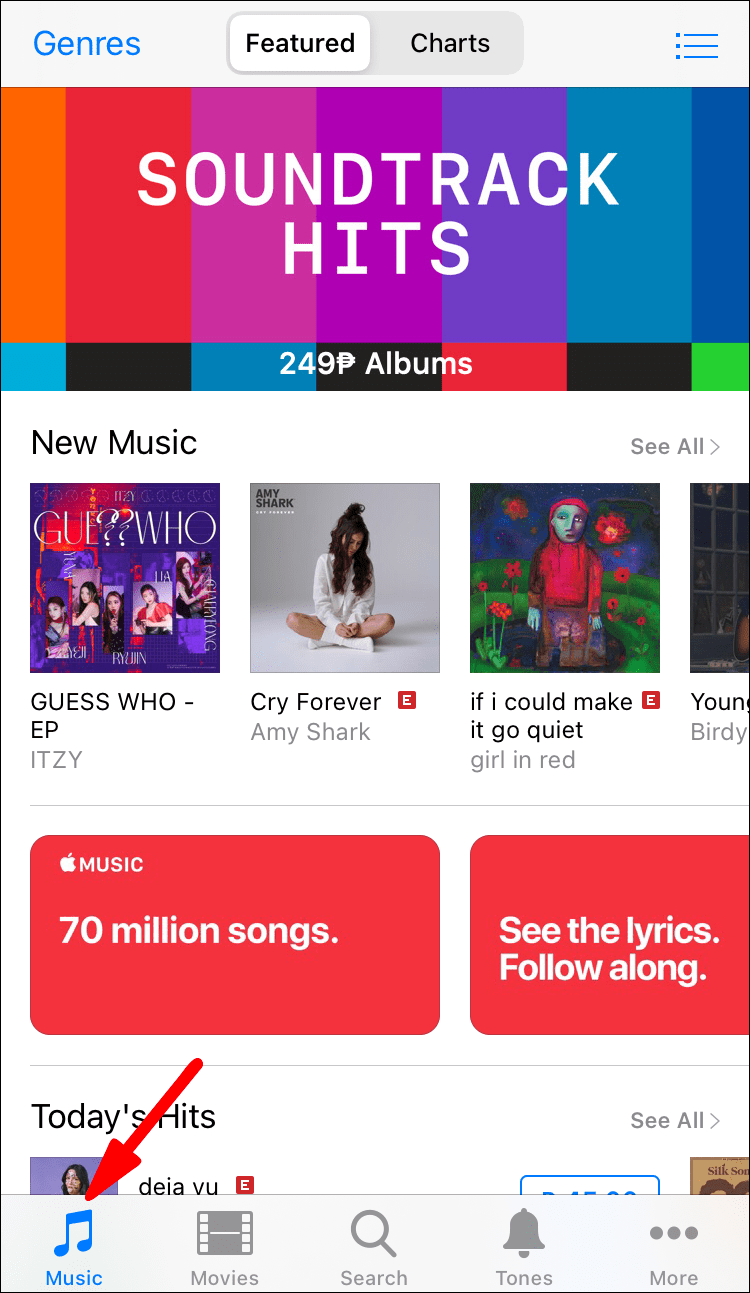
- Potražite neke albume ili pjesme koje vam se sviđaju.
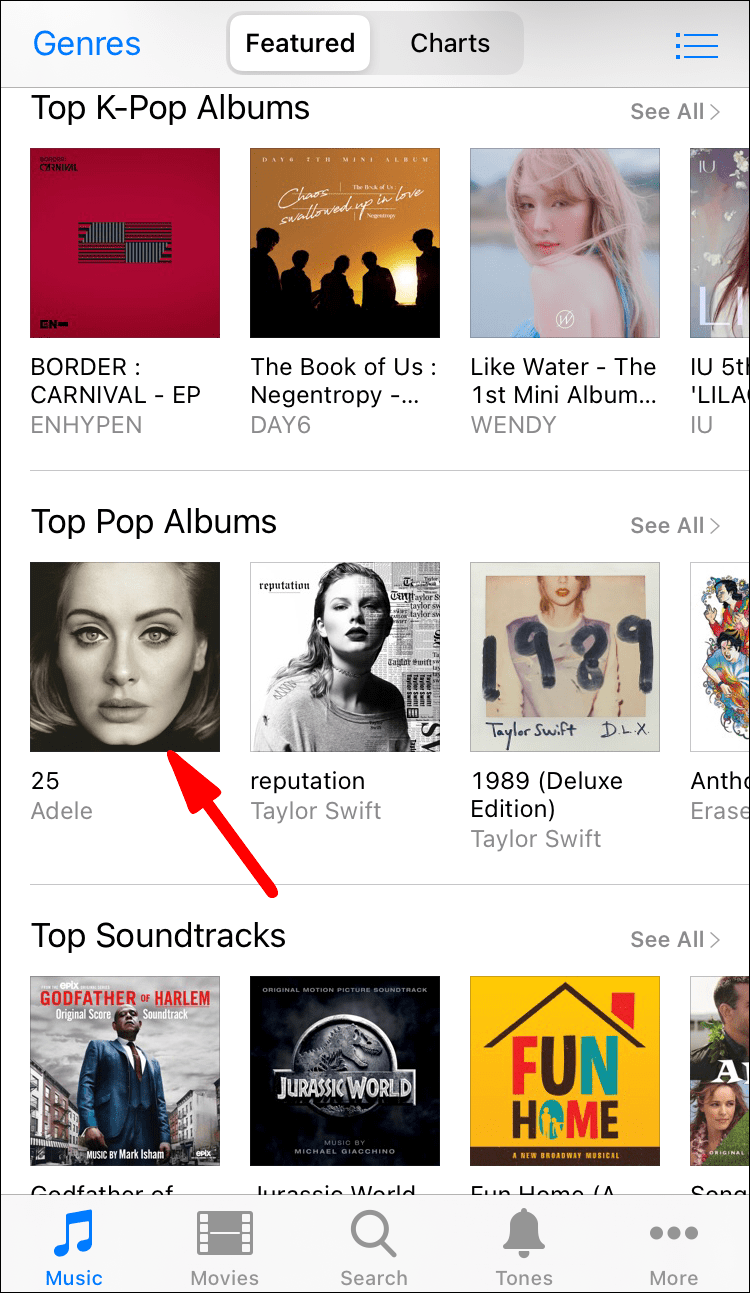
- Kupite album ili pojedinačne pjesme odabirom oznaka cijene pored njih.
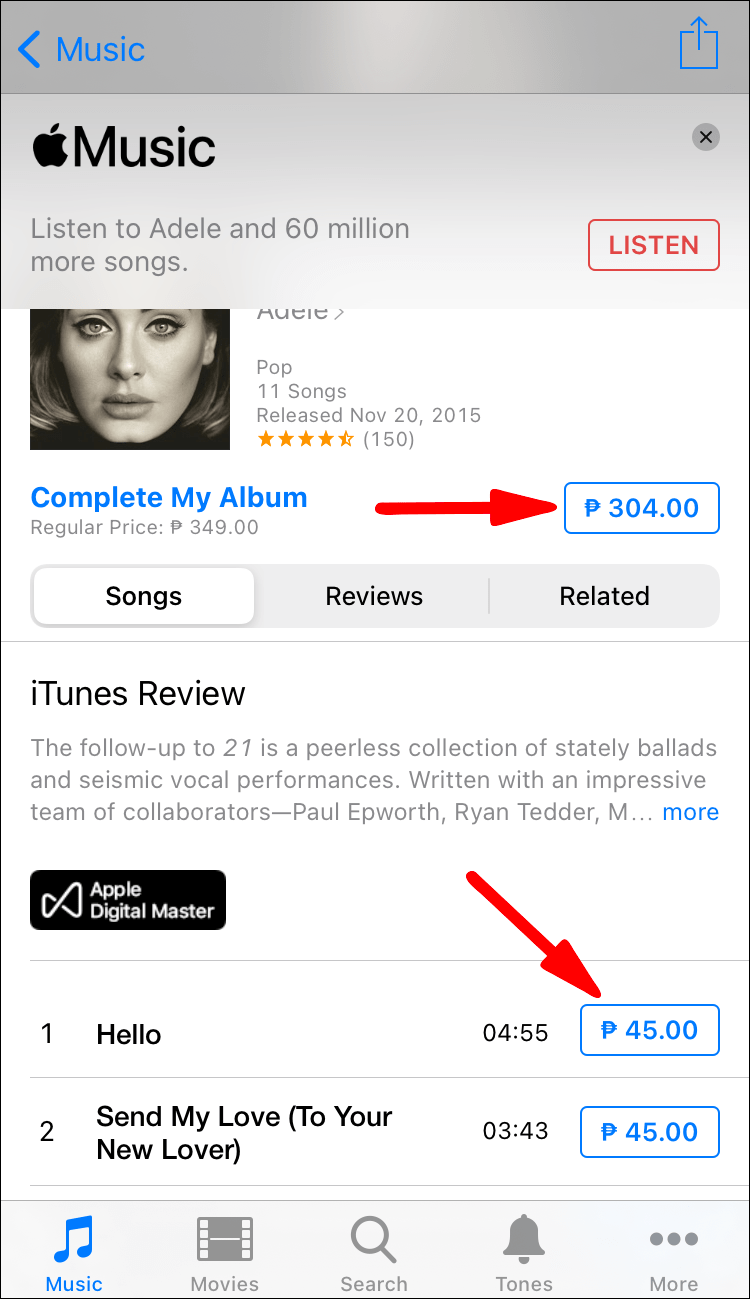
- Prijavite se sa svojim Apple ID-om i lozinkom.
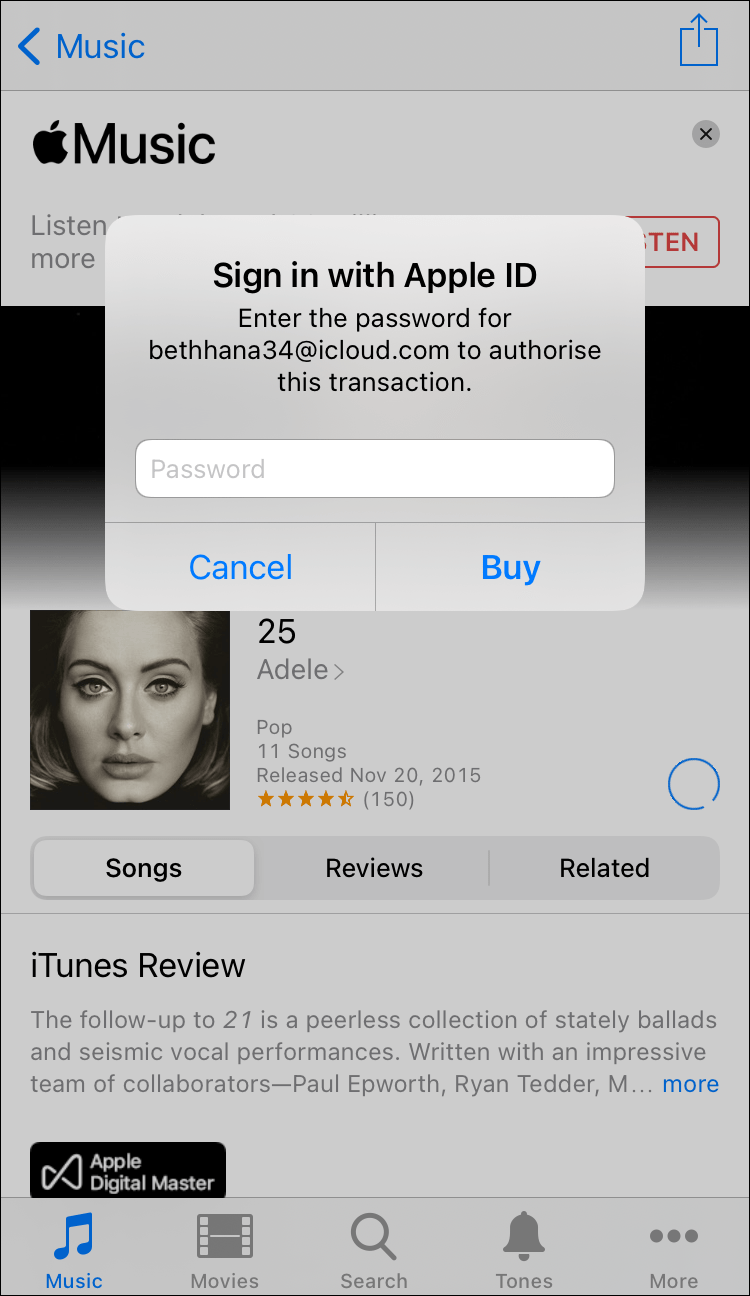
- Dovršite kupnju.
- Ako želite preuzeti glazbu, idite na Biblioteka.
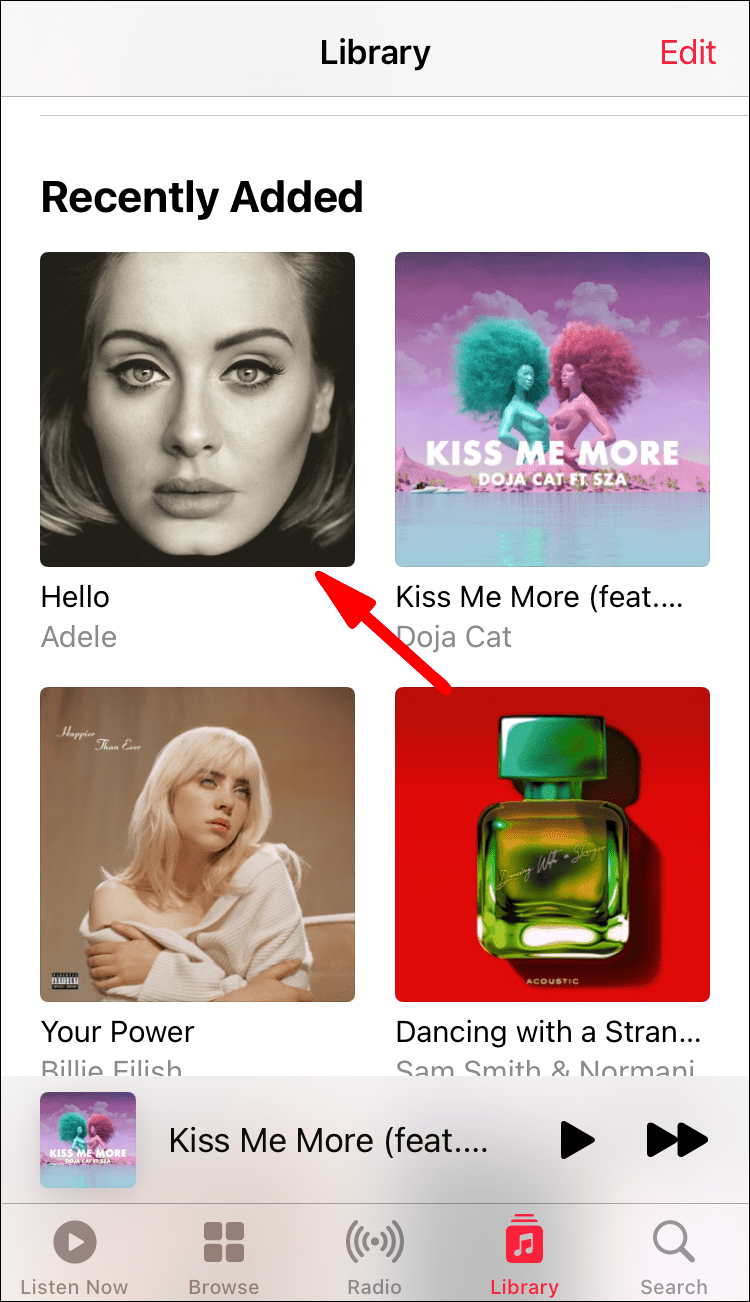
- Dodirnite gumb za preuzimanje koji podsjeća na oblak sa strelicom.
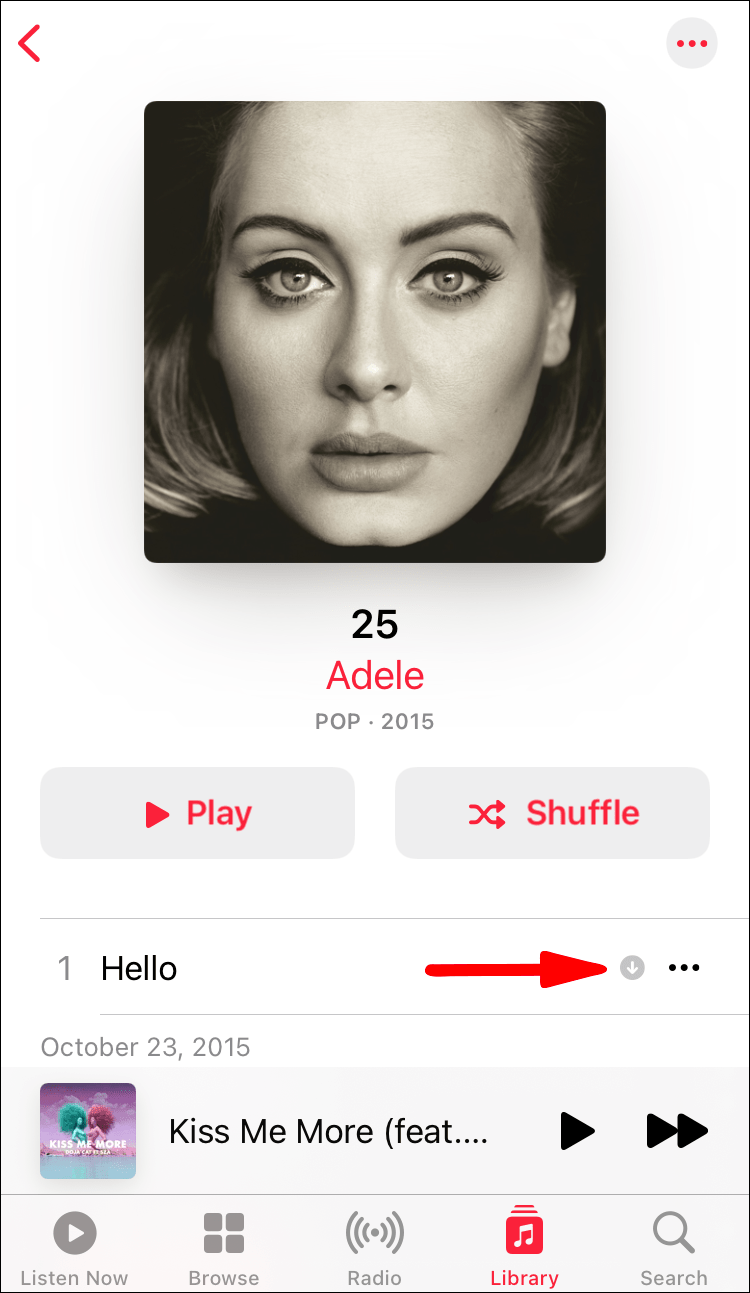
Kada kupite glazbu iz iTunes Storea, ona se automatski dodaje u vašu biblioteku. Možete ukloniti ili dodati glazbu kako želite. Međutim, morate ga dodati u svoju biblioteku da biste ga slušali.
Na Macu i PC-u, koraci su različiti.
- Otvorite iTunes na svom računalu.

- Pri vrhu u sredini prozora odaberite Store.
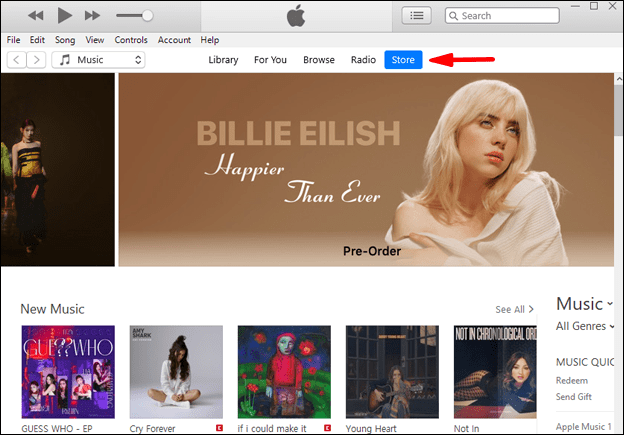
- Možete pretraživati izbore koji su već tamo ili koristiti traku za pretraživanje da biste pronašli glazbu koju želite kupiti.
- Odaberite album ili pjesmu koju želite kupiti.
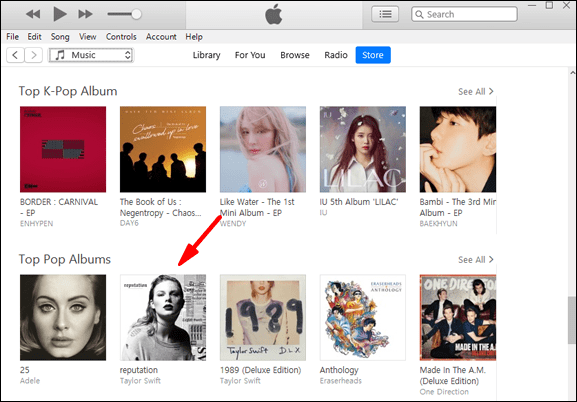
- Odaberite Kupi.
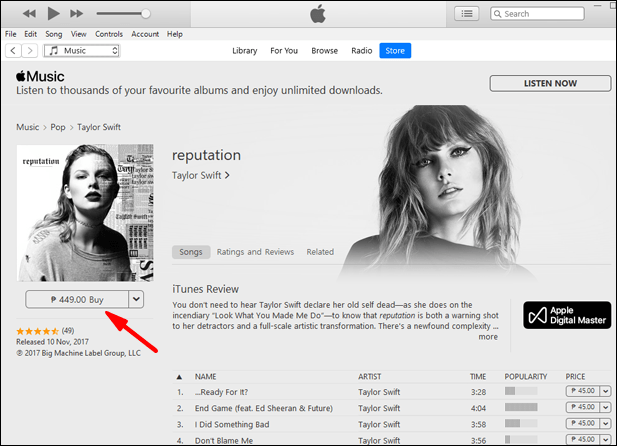
- Autorizirajte plaćanje svojim Apple ID-om ili Touch ID-om.
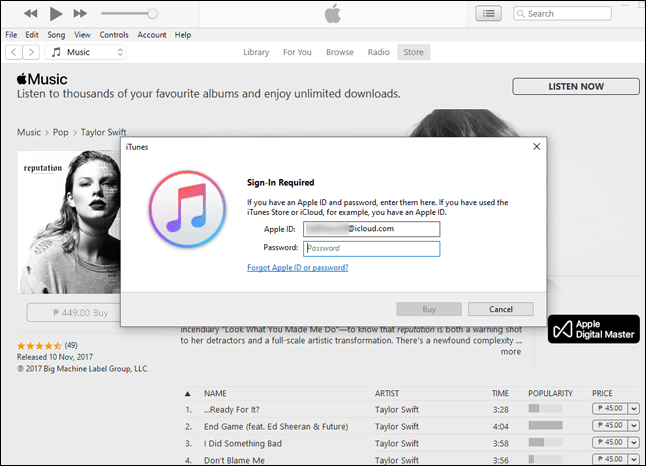
- Glazba će sada biti u vašoj iTunes biblioteci.
Sva kupljena glazba ide u vašu biblioteku prema zadanim postavkama, tako da ne morate brinuti o kupnji i ručnom dodavanju glazbe.
Sve što trebate učiniti je otvoriti svoju biblioteku i početi svirati svoje melodije ili se opustiti uz umirujuću klasičnu glazbu.
Uvezite glazbu s računala
Ako na računalu imate glazbene datoteke koje nisu nabavljene putem iTunes Storea, i dalje ih možete dodati u svoju iTunes biblioteku. Ovaj proces je iznimno jednostavan i na raspolaganju su vam dvije metode. Pogledajmo ih oboje.
Metoda jedan ide ovako:
- Otvorite iTunes na svom računalu.

- Idite na Datoteka.
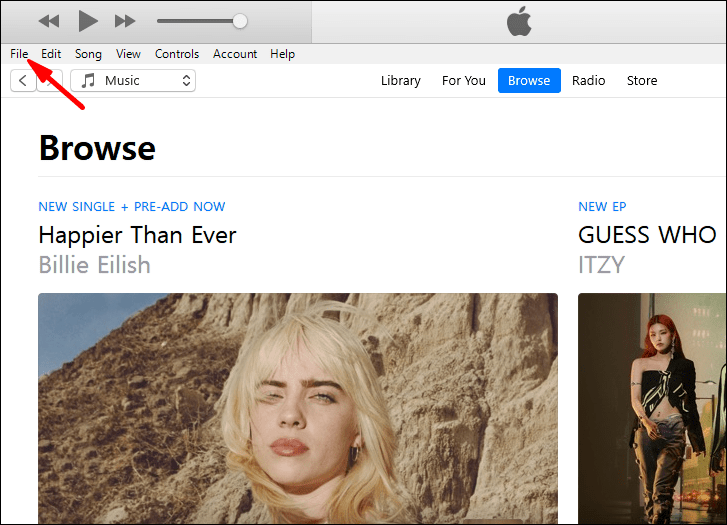
- Odaberite Dodaj datoteku u biblioteku ili Dodaj mapu u biblioteku.
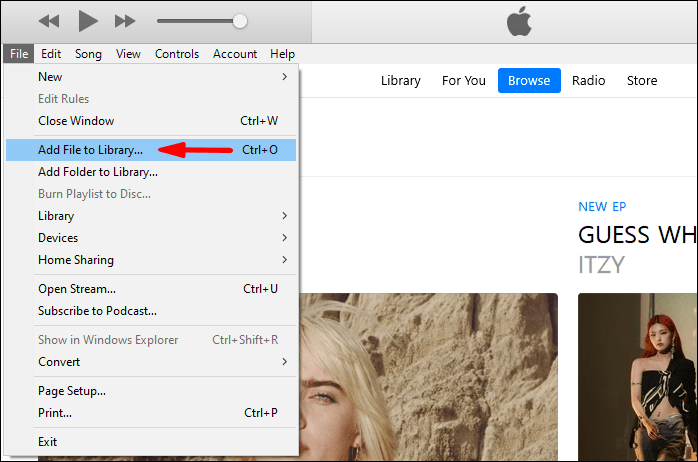
- Potražite datoteku ili mapu i kliknite Otvori.
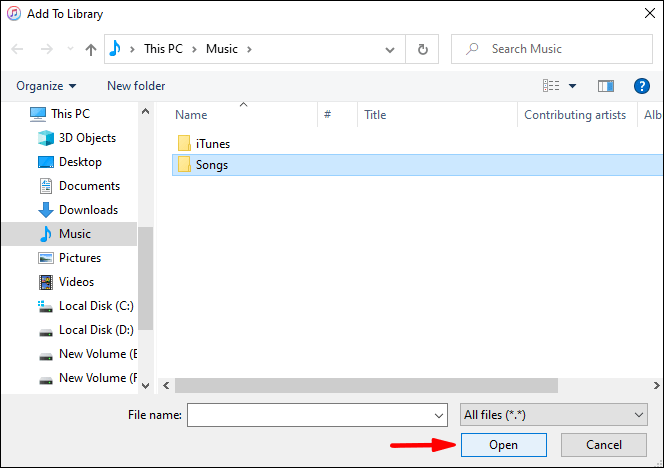
- Pričekajte da iTunes završi proces uvoza.
- Sada bi vaše datoteke trebale biti u vašoj biblioteci.
Ako odaberete uvoz mapa, sve glazbene datoteke unutar također će se uvesti u vašu biblioteku.
Druga metoda uključuje jednostavno povlačenje i ispuštanje stavki u iTunes prozor. Ovo će također pokrenuti proces uvoza. Jednostavno, zar ne?
Kada uvozite glazbene datoteke u iTunes, možete odabrati da ih kopirate u svoju iTunes mapu. Ovo će ostaviti originalne datoteke tamo gdje su bile. To je bolji način za prijenos datoteka na nova mjesta, a da originali ostanu netaknuti.
- Otvorite iTunes na svom računalu.

- Idite na Uredi.
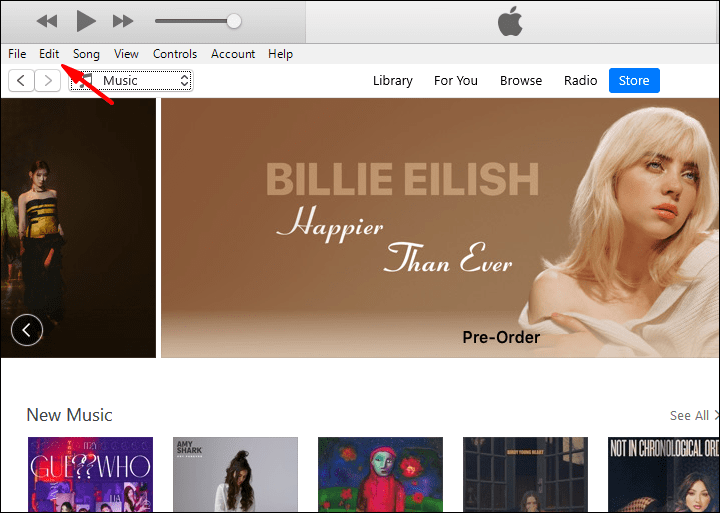
- Zatim odaberite Postavke.
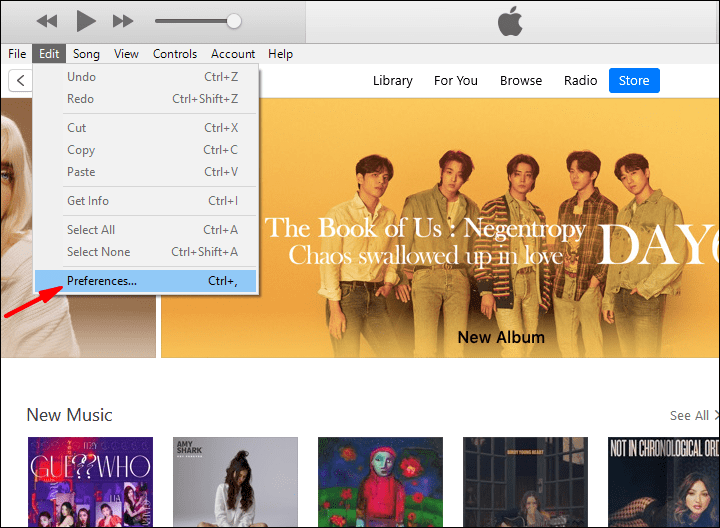
- Odaberite Napredno.
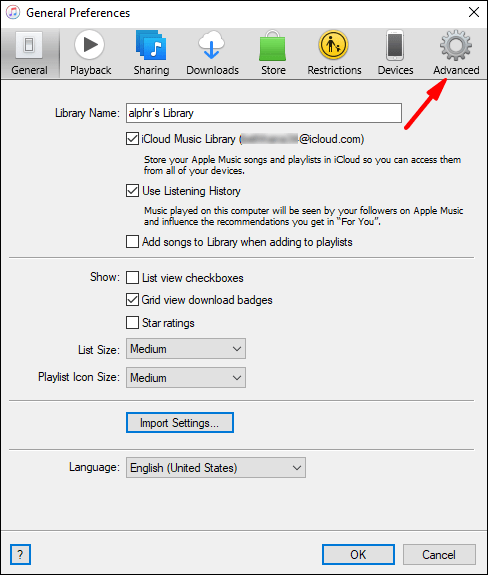
- Označite okvir Kopiraj datoteke u iTunes medijsku mapu prilikom dodavanja u biblioteku.
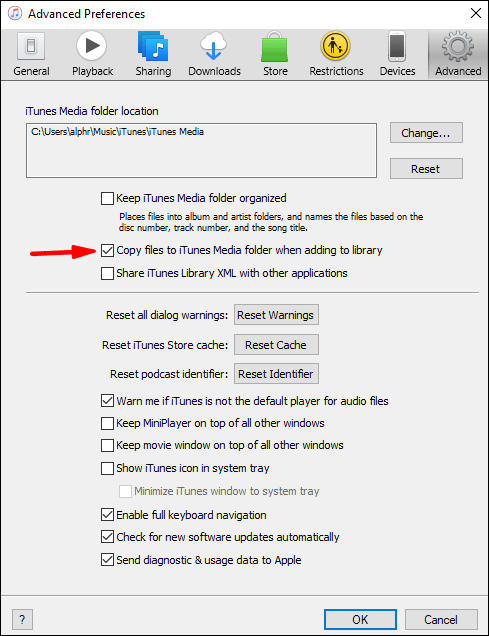
U budućnosti će iTunes kopirati datoteku kada je dodate u svoju biblioteku. Original će ostati tamo gdje ste ga inicijalno stavili.
Uvezite glazbu s audio CD-a
Ako posjedujete računalo ili vanjski CD pogon za Mac, možete reproducirati glazbu na CD-ovima dok koristite svoje računalo. Međutim, jeste li znali da glazbu sa svojih CD-a možete uvesti u iTunes? Da, vaši CD-i su poštena igra za proširenje iTunes biblioteke.
Evo kako biste to učinili:
- Prvo otvorite iTunes na svom računalu.

- Umetnite CD u pogon.
- Pojavit će se okvir s porukom, a vi imate izbor da uvezete glazbu.
- Odaberite Da za uvoz svih zapisa i Ne za odabir zapisa koje želite uvesti.
- Odaberite Uvezi CD.
- Pričekajte da iTunes završi uvoz datoteka.
- Pjesme ili cijeli album sada bi trebali biti u vašoj biblioteci.
Proces ne bi trebao dugo trajati, pogotovo ako imate moćno računalo. Nakon toga, možete vratiti svoj CD u kutiju i otvoriti iTunes da biste slušali svoju glazbu.
Dodajte Apple Music u svoju iTunes biblioteku
Ako se pretplatite na Apple Music, možete sinkronizirati iTunes tako da vaša knjižnica bude ista na svim uređajima. U ovom ćete slučaju koristiti iCloud Music Library. Evo koraka:
- Na računalu ili Macu otvorite iTunes.

- Odaberite Postavke na iTunesu ili Uredi za Mac odnosno PC.
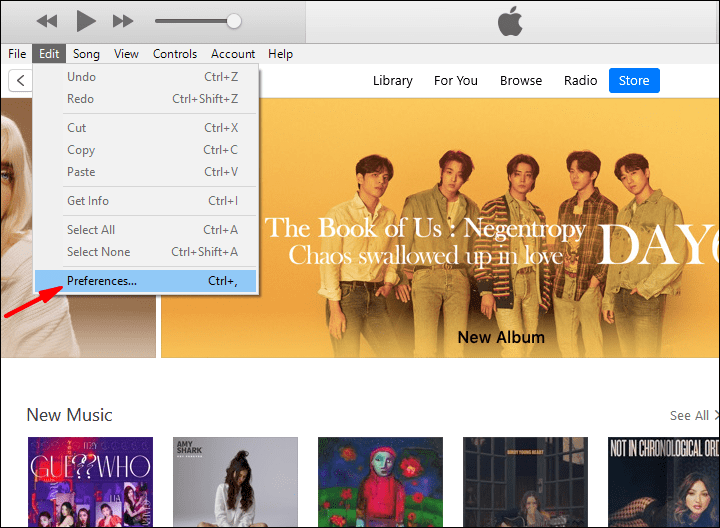
- Idite na karticu Općenito.
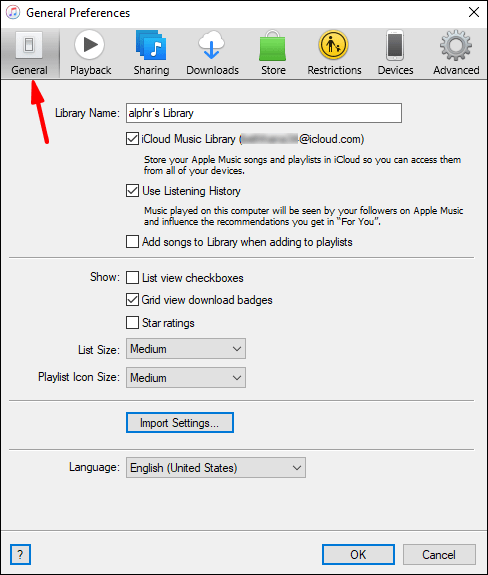
- Označite okvir pored iCloud Music Library.
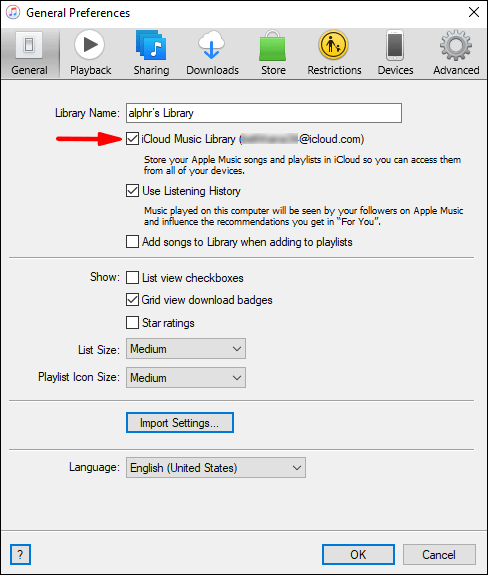
- Odaberite OK.
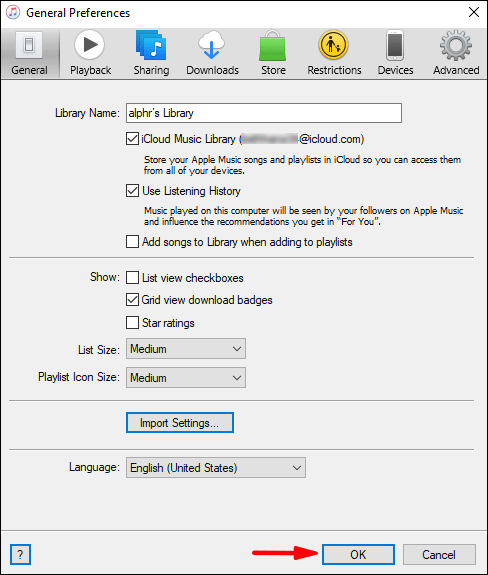
Ova metoda zapravo ne dodaje Apple Music na iTunes, ali je sljedeća najbolja stvar. Učinite to na svim svojim uređajima i vaša knjižnica će biti dostupna na svim njima.
Često postavljana pitanja o uvozu glazbene knjižnice iTunes
Koja je razlika između preuzimanja pjesme na iTunes i dodavanja u biblioteku?
Dodavanje pjesme u svoju biblioteku ne znači nužno preuzimanje pjesme, što znači da će vam trebati internetska veza da biste je slušali. Ako preuzmete pjesmu na svoj uređaj, možete je slušati bilo gdje sve dok je u memoriji vašeg uređaja.
Provjerite imate li dovoljno prostora za preuzimanje pjesama. Ako ne, bit ćete prisiljeni dodati samo u svoju biblioteku.
Je li legalno uvoziti glazbene CD-ove u vašu iTunes biblioteku?
U nekim područjima to može biti protuzakonito. Na primjer, kopiranje CD-a iz bilo kojeg razloga je nezakonito u Ujedinjenom Kraljevstvu, ali britanski zakonodavci su situaciju učinili zbunjujućom. Ako niste sigurni da vam je to dopušteno, pogledajte svoje lokalne zakone i propise.
U konačnici, ovisi o tome gdje živite. Nikada to nemojte činiti bez konzultacije sa zakonom.
Moja iTunes knjižnica je prevelika!
Dodavanje glazbe i uvoz glazbenih datoteka kako biste povećali svoju iTunes biblioteku jednostavno je. Svojoj glazbi možete pristupiti na jednom mjestu, tako da nema potrebe tražiti određene albume i datoteke.
Jeste li kopirali CD i uvezli datoteke u iTunes? Mislite li da bi to svugdje trebalo biti legalno? Javite nam u odjeljku za komentare u nastavku.