Elektroničko potpisivanje je relativno nova praksa. Umjesto staromodnog 'mokrog potpisa', sada možete koristiti elektroničke znakove, simbole, pa čak i zvukove za provjeru autentičnosti dokumenta.

MS Word, nažalost, nema mnogo ugrađenih značajki za generiranje e-potpisa. Međutim, program za obradu teksta podržava širok raspon proširenja i aplikacija koje možete koristiti umjesto njih. Ovaj članak će vam pokazati kako umetnuti svoj potpis u Microsoft Word i objasniti kako funkcionira e-potpisivanje.
Kako umetnuti potpis u Microsoft Word?
Dobra vijest je - možete dodati elektroničke potpise u Word dokumente. Loša vijest je da ih možete priložiti samo kao slikovne datoteke. Evo kako umetnuti svoj potpis u Microsoft Word pomoću ugrađenih značajki:
- Potpišite svoje ime na komad papira.

- Koristite skener ili kameru za snimanje dokumenta. Prenesite ga na svoje računalo i spremite kao .jpg, .gif ili .png datoteku.
- Otvorite MS Word dokument. Idite na odjeljak 'Umetni' na traci izbornika pri vrhu zaslona.

- Kliknite na 'Slike' za otvaranje novog prozora. Pronađite skenirani potpis na vašem lokalnom pogonu upisivanjem naziva datoteke u dijaloški okvir. Kliknite da biste ga dodali u svoj dokument.

- Ako je potpis prevelik, možete ga jednostavno urediti. Novi odjeljak 'Alati za slike' pojavit će se ako kliknete na sliku. Kliknite na karticu 'Format' i koristite 'Crop' za promjenu veličine. Također možete ručno unijeti visinu i širinu u male dijaloške okvire s desne strane.

Ako trebate uključiti dodatne informacije u potpis, možete koristiti značajku Brzi dijelovi. Evo kako to učiniti:
- Ispod slike potpisa napišite svoju adresu e-pošte, broj telefona ili naziv posla.

- Pokazivačem označite i sliku i dodane informacije.

- Na gornjem izborniku otvorite odjeljak 'Umetni'. Kliknite na karticu 'Brzi dijelovi'.

- Kliknite opciju 'Spremi odabir u galeriju brzih dijelova' da biste otvorili novi prozor.

- Pored riječi 'Ime' napišite naslov svog potpisa.

- Označite okvir 'Galerija' ispod. Trebalo bi pisati 'Automatski tekst'. Ako nije, odaberite tu opciju s padajućeg izbornika.

- Dovršite postupak klikom na 'U redu'.

- Sada kada je vaš potpis spreman, postavite kursor na mjesto na koje ga želite umetnuti.
- Idite na Umetanje > Brzi dijelovi > Automatski tekst.

- Odaberite svoj potpis s popisa blokova.

Kako umetnuti redak za potpis
Ako izrađujete dokument za ispis i potpisivanje kasnije, možete stvoriti redak za potpis. Uključivanje ovog retka ostavlja prazan prostor za unos potpisa olovkom nakon ispisa. Evo što učiniti:
- Pritisnite Umetni.

- Pritisnite Redak za potpis.

- Nakon ispisa pojavit će se redak s mjestom za dodavanje vašeg potpisa.

Što je digitalni potpis?
Za razliku od običnih e-potpisa, digitalni potpisi imaju kod za provjeru autentičnosti koji je jedinstven za svakog pojedinca. Ugrađena kriptografija jamči sigurnost i integritet dokumenta.
Pravno gledano, digitalni potpisi priznaju se kao valjana identifikacija. Naravno, to može varirati ovisno o zakonima u određenoj zemlji.
kako vidjeti s kime se netko nedavno sprijateljio na facebooku
U većini industrija uobičajena je praksa korištenja digitalnih potpisa. Poduzeća ih uključuju u svoj korporativni ID, adresu e-pošte i telefonski PIN.
Od vas se također može tražiti da izradite digitalni potpis u svakodnevnom životu. Evo popisa dokumenata koji obično zahtijevaju digitalni potpis:
- Ugovor o prometu nekretnina (uključuje ugovor o zaključenju).
- Zahtjev za hipoteku.
- Kupoprodajni ugovor.
- Ugovor s dobavljačem.
- Ugovor o najmu.
Kako ukloniti digitalne potpise iz programa Word ili Excel?
Možete izbrisati potpis iz svog dokumenta ili proračunske tablice u samo nekoliko jednostavnih koraka. Evo kako ukloniti digitalne potpise iz programa Word ili Excel:
- Idite na početnu stranicu programa MS Word/Excel i odaberite dokument ili proračunsku tablicu koja sadrži vaš potpis.
- Postavite pokazivač na redak za potpis i desnom tipkom miša kliknite na njega.
- Pojavit će se padajući izbornik. Odaberite 'Ukloni potpis' s popisa opcija.
- Potvrdite s 'Da'.
Kako potpisati redak za potpis u Wordu ili Excelu?
Redovi potpisa ugrađeni su alat u MS Wordu. Označavaju mjesto na kojem treba potpisati dokument. Evo kako dodati retke potpisa u MS Word:
- Postavite pokazivač na mjesto gdje želite potpisati dokument.
- Kliknite odjeljak 'Umetni' na gornjoj traci izbornika.

- Idite na Tekst > Redak za potpis > Redak za potpis Microsoft Officea.

- Pojavit će se mali skočni prozor. Napišite ime, titulu i adresu e-pošte (nije obavezno) potpisnika u odgovarajuće okvire.

- Potvrdite s “OK”.

Ako ste vi potpisnik, evo kako potpisati redak za potpis u programu Word ili Excel:
- Otvorite Word dokument ili Excel proračunsku tablicu. Provjerite jeste li omogućili uređivanje. Ako je uključen 'Zaštićeni prikaz', kliknite 'Svejedno uredi'.
- Pomaknite kursor na redak za potpis i desnom tipkom miša otvorite padajući izbornik.
- S popisa opcija odaberite 'Potpiši'.
- Ako je vaš potpis spremljen kao slika, kliknite 'Odaberi sliku'. Upotrijebite dijaloški okvir 'Odaberite sliku potpisa' da biste pronašli datoteku na svom računalu. Kliknite “Odaberi” za prijenos u MS Word.
- Ako imate tiskanu verziju, možete samo upisati svoje ime pored slova 'X'.
- Pritisnite 'Potpiši' za umetanje potpisa.
Kako dodati potpis u Word s dodatkom PandaDoc?
Ako nemate pristup skeneru, umjesto toga možete koristiti proširenje za e-potpisivanje. PandaDoc je iznimno popularan dodatak zbog svog korisničkog sučelja i širokog raspona alata. Možete ga dobiti od Microsoft Azure Marketplace . Evo kako dodati potpis u Word pomoću dodatka PandaDoc:
- Otvorite svoj preglednik i idite na Microsoft Azure Marketplace .

- Koristite traku za pretraživanje kako biste pronašli PandaDoc dodatak. Pritisnite gumb 'Get It Now' ispod logotipa za instalaciju.
- Napravite račun i dopustite PandaDoc pristup vašim računalnim datotekama.
- Učitajte Word dokument u PandaDoc.
- Postoje dvije opcije za odabir, ovisno o tome tko potpisuje dokument. Ako ste potpisnik, odaberite 'Samopotpis dokumenta'. Ako nije, kliknite na 'Zatraži potpise'.
- Da biste umetnuli svoj potpis, kliknite na malu ikonu '+' s desne strane. Pronađite odjeljak 'Potpis' i kliknite da biste ga otvorili.
- PandaDoc vam omogućuje crtanje ili upisivanje vašeg potpisa ili učitavanje već postojeće slike. Odaberite jednu opciju, a zatim kliknite na 'Završi dokument.'
PandaDoc će automatski spremiti vaš potpis kako biste ga mogli nastaviti koristiti. Samo kliknite polje 'Potpis' i povucite ga i ispustite u dokument.
Dodatna često postavljana pitanja
Ovdje su odgovori na dodatna pitanja o digitalnim potpisima i Microsoft Wordu.
Kako napraviti potpis e-pošte u programu Microsoft Word?
Word možete koristiti za izradu predloška potpisa za svoj račun e-pošte. Ovo dobro funkcionira ako želite uključiti dodatne informacije, kao što je vaš telefonski broj, adresa e-pošte i trenutni naziv posla. Evo kako to učiniti:
1. Idite na Umetanje > Tekst > Redak potpisa.
2. Upišite podatke o potpisniku. Kliknite 'U redu'.
3. Kliknite redak za potpis u dokumentu. Idite na Umetanje > Slika. Odaberite sliku koja sadrži potpis.

4. Kopirajte predložak na svoju e-poštu.
instalirati google play on fire hd 8
Ako želite više opcija predložaka, možete preuzeti Microsoft Galerija potpisa e-pošte na svoje računalo.
Kako mogu besplatno umetnuti potpis u Word?
Možete besplatno umetnuti potpis u Word pomoću skenera ili kamere telefona. Samo fotografirajte svoj vlastoručni potpis i prenesite ga na svoje računalo. Otvorite Word dokument i dodajte sliku pomoću značajke 'Umetni'.
Drugi način da to učinite je instaliranje dodataka u vaš preglednik. Većina proširenja za e-potpisivanje nudi besplatno probno razdoblje. Ne zaboravite otkazati pretplatu na vrijeme; u suprotnom će vam se naplatiti u sljedećem ciklusu naplate.
Kako elektronički potpisati obrazac u Wordu?
Ako želite elektronički potpisati obrazac u Wordu, možete koristiti ugrađene značajke. Evo kako to učiniti:
1. Otvorite obrazac i postavite pokazivač na redak za potpis.
2. Idite na Umetni > Slika.
3. Pregledajte svoje datoteke. Odaberite sliku koja sadrži vaš potpis.
Zapamtite, prije otvaranja dokumenta morate učitati sliku svog 'mokrog potpisa'.
Također možete koristiti dodatak za elektroničko potpisivanje obrasca. Samo pronađite onaj koji je kompatibilan s vašom verzijom MS Officea.
Ako je obrazac u PDF-u, morate ga pretvoriti u Word dokument. Evo kako to učiniti:
1. Otvorite svoj preglednik i u tražilicu upišite 'pdf to word converter'.
2. Kliknite na jedan od rezultata. Prenesite svoju PDF datoteku i kliknite 'Pretvori'.
3. Preuzmite datoteku nakon završetka postupka.
Kako mogu napisati svoj potpis na Wordov dokument?
Ne možete napisati svoj potpis na Microsoft Word dokumentu. Za razliku od drugih programa za obradu teksta, nema ugrađeni alat za crtanje koji vam to omogućuje. Ako želite da vaš potpis pojaviti se napisano, morate ga umetnuti kao sliku.
Međutim, određeni dodaci omogućuju potpisivanje dokumenata pomoću računalnog miša. Na primjer, možete koristiti PandaDoc da nacrtate svoj potpis na Word dokumentu. Evo kako to učiniti:
1. Otvorite dokument u PandaDoc.
2. Kliknite na gumb 'Potpis' na ploči s desne strane.
3. Na pitanje kako želite umetnuti potpis, odaberite 'Nacrtaj'.
4. Upotrijebite računalni miš da napišete svoje ime na dokument.
Kako mogu stvoriti digitalni potpis?
zašto se moj dropbox ne sinkronizira
Postoji više dodataka i aplikacija koje vam omogućuju izradu digitalnog potpisa. Jedan od popularnijih je DocuSign . Kompatibilan je sa svim Microsoft Office aplikacijama, uključujući MS Word. Evo kako digitalno potpisati dokumente s DocuSignom:
1. Kada trebate digitalno potpisati dokument, obično primite zahtjev e-poštom. Kopirajte URL i otvorite dokument u DocuSignu.
2. Slažete se s Uvjetima i odredbama.
3. Pojavit će se popis oznaka s uputama. Pažljivo slijedite korake kako biste dovršili postupak.
Možete nam vjerovati na riječ
Kada je riječ o stvaranju vašeg e-potpisa, MS Word malo zaostaje u usporedbi s Google dokumentima. Ima ograničene ugrađene značajke. Također zahtijeva da imate pristup skeneru ili kameri.
Srećom, ne nedostaje dodataka za e-potpisivanje koji su kompatibilni s aplikacijama Microsoft Officea. Neka proširenja, poput PandaDoc, čak imaju mobilne aplikacije dostupne i za iOS i za Android.
Što mislite koji je najbolji način za umetanje e-potpisa u Word dokument? Imate li aplikaciju za elektroničko potpisivanje? Ostavite komentar ispod i javite nam postoji li bolji način za digitalno potpisivanje Word dokumenata.




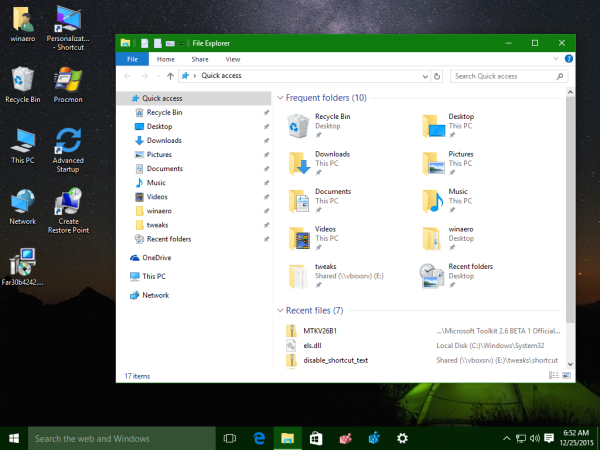
![Što je Container Agent2 Android [Objašnjenje]](https://www.macspots.com/img/mobile/66/what-is-container-agent2-android.png)



