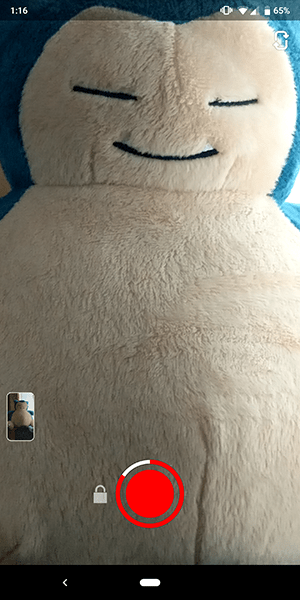YouTube Music jedan je od najpopularnijih streaming servisa danas. U prosincu 2020. postala je Googleova službena aplikacija za streaming sadržaja. Osim online streaminga, također možete preuzeti svoju glazbu i slušati je offline.

Ako ste zainteresirani za naučiti kako preuzeti pjesme s YouTubea i slušati ih kad god poželite, došli ste na pravo mjesto. U ovom članku dat ćemo vam upute kako to učiniti, uz daljnji uvid u uslugu.
YouTube Music Premium
Možete uživati u YouTube Music besplatno ili možete kupiti pretplatu. Uz besplatnu verziju, morat ćete se nositi s čestim oglasima. Ako se odlučite pretplatiti na YouTube Music Premium, moći ćete koristiti reprodukciju u pozadini dok koristite druge aplikacije. Štoviše, moći ćete preuzeti glazbu na svoj uređaj. Dakle, prije nego počnemo razgovarati o preuzimanju s YouTube Musica, provjerite jeste li se registrirali za Premium pretplatu. Inače vam ova opcija neće biti dostupna.
Kako preuzeti knjižnicu?
YouTube Music Library sadrži svu vašu glazbu podijeljenu u različite kategorije kao što su preuzimanja, popisi za reprodukciju, albumi, izvođači itd. Nažalost, YouTube nije omogućio preuzimanje cijele biblioteke odjednom. Međutim, možete preuzeti zasebne pjesme, popise pjesama i albume.
Kako preuzeti pjesme?
Ako ste kupili pretplatu na YouTube Music Premium ili YouTube Music, jedna od opcija koju imate je preuzimanje pojedinačnih pjesama. Evo kako to možete učiniti:
- Idite na web-mjesto YouTube Music ili otvorite mobilnu aplikaciju YouTube Music.

- Odaberite pjesmu koju želite preuzeti.
- Dodirnite ikonu s tri točke.

- Dodirnite Preuzmi.

Kako preuzeti albume?
YouTube Music omogućuje preuzimanje albuma vaših omiljenih izvođača. Ako želite preuzeti album, slijedite ove korake:
- Idite na web-mjesto YouTube Music ili otvorite mobilnu aplikaciju YouTube Music.

- Odaberite album koji želite preuzeti.
- Dodirnite ikonu s tri točke.

- Dodirnite Preuzmi.

Kako preuzeti popise pjesama?
Ako želite, možete preuzeti bilo koji popis za reprodukciju koji vam je zanimljiv.
- Idite na web-mjesto YouTube Music ili otvorite mobilnu aplikaciju YouTube Music.

- Pronađite popis za reprodukciju koji želite preuzeti.

- Dodirnite ikonu s tri točke.

- Dodirnite Preuzmi.

Pametna preuzimanja
YouTube Music nudi značajku pod nazivom Pametna preuzimanja. Automatski preuzima vašu glazbu na temelju vaše povijesti slušanja. Na taj način možete osigurati da uvijek imate glazbu za slušanje, čak i kada niste povezani s internetom ili želite spremiti svoje podatke. Pametna preuzimanja mogu preuzeti do 500 pjesama, ali ovisno o vašoj pohrani, možete odabrati koliko prostora za pohranu želite koristiti.
Ovu značajku možete omogućiti slijedeći sljedeće korake:
- Otvorite aplikaciju YouTube Music.

- Dodirnite svoju profilnu fotografiju u gornjem desnom kutu.

- Dodirnite Preuzimanja.

- Dodirnite Postavke.
- Pomaknite se prema dolje do Pametna preuzimanja. Također možete odabrati koliko prostora za pohranu želite koristiti za to.
- Uključite ga.

Ako aplikacija preuzme nešto što vam se ne sviđa, možete je ukloniti s popisa slijedeći ove korake:
gdje mogu pronaći svoju mapu Google Chrome oznaka?
- Otvorite aplikaciju YouTube Music.

- Dodirnite svoju profilnu fotografiju u gornjem desnom kutu.

- Dodirnite Preuzimanja.

- Pronađite pjesmu koju želite ukloniti.
- Dodirnite ikonu s tri točke.

- Dodirnite Ukloni preuzimanje.

Nakon što uklonite pjesmu, popis za reprodukciju ili album sa svog popisa, Smart Download ih neće ponovno preuzeti, ali ćete ih moći vidjeti u svojoj aplikaciji.
Pametna preuzimanja ažurirat će vaš popis pjesama svake večeri kada ste povezani na Wi-Fi ili neograničene mobilne podatke kada imate više od 40% baterije. Ovu glazbu možete slušati 30 dana bez spajanja na internet. Nakon tog razdoblja sadržaj se može promijeniti zbog potencijalnih ograničenja ili promjena od strane autora videa.
Upravljajte svojom poviješću gledanja
Kao što je već spomenuto, Smart Download će preuzeti glazbu na temelju vaše povijesti. No, što se događa ako gledate neke videozapise ili slušate glazbu koja vam se ne sviđa? Srećom, YouTube Music ima opciju pregleda, brisanja i pauziranja vaše povijesti.
Brisanje vaše povijesti gledanja
Možete izbrisati svoju povijest gledanja ako ne želite da određeni videozapisi utječu na značajku Smart Download.
- Otvorite aplikaciju YouTube Music.

- Dodirnite svoju profilnu sliku u gornjem desnom kutu.

- Dodirnite Postavke.

- Dodirnite Privatnost i lokacija.

- Dodirnite Upravljaj poviješću gledanja.

- Pronađite videozapis koji želite izbrisati.
- Dodirnite ikonu X.

- Dodirnite Izbriši.

Pauziranje povijesti gledanja
Možete pauzirati i ponovno pauzirati svoju povijest u bilo kojem trenutku kako biste spriječili da određeni videozapisi utječu na vašu značajku pametnog preuzimanja ili ako ih jednostavno ne želite u svojoj povijesti. Nakon što ga pauzirate, možete gledati videozapise bez da se pojavljuju u vašoj povijesti. Ako želite pauzirati svoju povijest gledanja, slijedite ove korake:
- Otvorite aplikaciju YouTube Music.

- Dodirnite svoju profilnu sliku u gornjem desnom kutu.

- Dodirnite Postavke.

- Dodirnite Privatnost i lokacija.

- Uključite opciju Pauziraj povijest gledanja.

Ako želite zaustaviti ovu značajku, možete se vratiti na iste postavke i isključiti je. Nakon što ga isključite, videozapisi koje gledate pojavit će se u vašoj povijesti, a značajka Pametna preuzimanja koristit će ih za preuzimanje pjesama.
Odaberite vrste veze za preuzimanja
Možete odabrati vrstu veze potrebnu za preuzimanje s YouTube Musica. Na taj način možete spremiti svoje podatke ili spriječiti slučajna preuzimanja kada niste povezani na Wi-Fi. Evo kako možete prilagoditi postavke:
- Otvorite aplikaciju YouTube Music.

- Dodirnite svoju profilnu fotografiju u gornjem desnom kutu.

- Dodirnite Postavke.

- Dodirnite Biblioteka i preuzimanja.

- Dodirnite Preuzmi vezu.
- Odaberite vrstu veze.
Preuzmite glazbu na svoju SD karticu
Ako želite spremiti internu memoriju svog telefona, možete se odlučiti za preuzimanje s YouTube Musica izravno na svoju SD karticu. Prije nego što prijeđete na korake, provjerite jeste li umetnuli SD karticu i radi li ispravno.
- Otvorite aplikaciju YouTube Music.

- Dodirnite svoju profilnu fotografiju u gornjem desnom kutu.

- Dodirnite Postavke.

- Dodirnite Preuzimanja.

- Uključite Koristi SD karticu.

Prema zadanim postavkama, vaša će glazba biti spremljena u internu memoriju vašeg telefona. Dakle, ako želite osigurati da je vaša glazba spremljena na vašu SD karticu, slijedite gore navedene korake.
Ako vaš uređaj izgubi internetsku vezu tijekom preuzimanja s YouTube Musica, preuzimanje će se nastaviti čim se ponovno povežete na Wi-Fi.
Premještanje preuzete glazbe sa SD kartice u internu memoriju
YouTube Music ne nudi opciju premještanja vaših preuzimanja sa SD kartice na internu memoriju i obrnuto. Ako želite promijeniti lokaciju, morate izbrisati preuzimanje sa svoje SD kartice, otići u aplikaciju YouTube Music, odabrati mjesto pohrane u internu memoriju, a zatim ponovno preuzeti pjesmu.
Često postavljana pitanja
Mogu li podijeliti popis za reprodukciju s YouTube Musica?
YouTube Music vam omogućuje dijeljenje popisa za reprodukciju s drugim osobama. Evo kako ih možete podijeliti:
1. Idite na YouTube Music.

2. Odaberite popis pjesama koji želite podijeliti.

3. Dodirnite ikonu s tri točke pored popisa za reprodukciju.

4. Dodirnite Dijeli.

5. Sada možete podijeliti svoj popis za reprodukciju na raznim platformama ili ga poslati putem e-pošte.

Savjet: prije nego što podijelite svoj popis pjesama, provjerite jesu li postavke privatnosti za taj popis za reprodukciju postavljene na javno ili nenavedeno. Ako je vaš popis za reprodukciju privatan, nećete ga moći podijeliti ni s kim.
Nudi li YouTube Music obiteljske planove?
Da, YouTube Music omogućuje vam dijeljenje članstva s najviše pet članova obitelji pod uvjetom da svi živite u istom kućanstvu. Ako stvorite grupu, bit ćete upravitelj obitelji, a drugi će biti članovi obitelji.
Vaši popisi za reprodukciju i pregledi ostat će privatni. Te se stvari ne dijele na svim računima, tako da se ne morate brinuti o tome ako odlučite podijeliti svoje članstvo.
kako promijeniti svoje fortnite korisničko ime
Važno je napomenuti da ova opcija zahtijeva da vi i članovi vaše obitelji imate Google račun. Inače ih nećete moći pozvati da podijele vaše članstvo.
Preuzimanje s YouTube Musica: objašnjeno
YouTube Music nudi razne mogućnosti kada je u pitanju preuzimanje vaše glazbe za slušanje izvan mreže. Možete preuzeti pjesme, albume ili popise za reprodukciju ili se možete odlučiti za postavljanje značajke Smart Download.
Iako možete koristiti YouTube Music bez registracije za pretplatu, opcija preuzimanja bit će dostupna tek nakon što se pretplatite na YouTube Premium. Svoje članstvo možete podijeliti i s članovima obitelji kako bi svi mogli uživati u dodatnim značajkama.
Koristite li YouTube Music Premium? Što mislite o njegovim značajkama? Recite nam u odjeljku za komentare u nastavku!