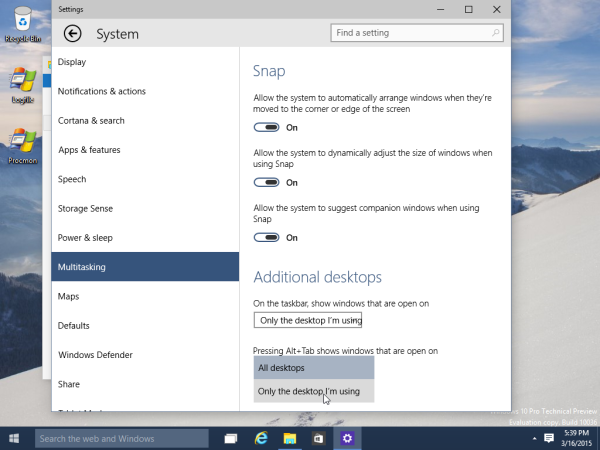U sustavu Windows 10 build 10036 došlo je do značajnog poboljšanja upravljanja prozorima. Značajka Pogled zadataka koja dodaje virtualne radne površine u sustav Windows 10 ažurirana je novim opcijama. Pregledali smo kako prikazati samo trenutne prozore radne površine na programskoj traci u sustavu Windows 10 . Sada da vidimo kako učiniti da korisničko sučelje Alt + Tab prikazuje samo one prozore i aplikacije koji se izvode na trenutnoj / aktivnoj virtualnoj radnoj površini.
Pretpostavimo da imate nekoliko aplikacija na prvoj virtualnoj radnoj površini i Notepad na drugoj:

Savjet: Pogledajte kako premjestiti prozor s jedne radne površine na drugu u sustavu Windows 10 .
Imajte na umu kako je dijaloški okvir Alt + Tab prema zadanim postavkama prikazuje Notepad na prvom popisu prozora radne površine:
 Moguće je učiniti da prikazuje samo trenutne prozore i aplikacije radne površine.
Moguće je učiniti da prikazuje samo trenutne prozore i aplikacije radne površine.
Kako prikazati samo trenutne prozore i aplikacije na radnoj površini u Alt + Tab u sustavu Windows 10
U aplikaciji Postavke postoje nove mogućnosti multitaskinga. Pomoću njih možemo promijeniti ponašanje programske trake.
- Kliknite izbornik Start i odaberite stavku Postavke.
- U postavkama idite na kategoriju Sustav -> Multitasking.
- Idite na stavku 'Dodatne radne površine' na dnu stranice:
- Prebacite opciju 'Pritiskom na Alt + Tab' prikazuju se prozori koji su otvoreni 'na' samo radnu površinu koju koristim '. Ovo će prikazuju samo trenutne prozore radne površine u korisničkom sučelju Alt + Tab u sustavu Windows 10 .
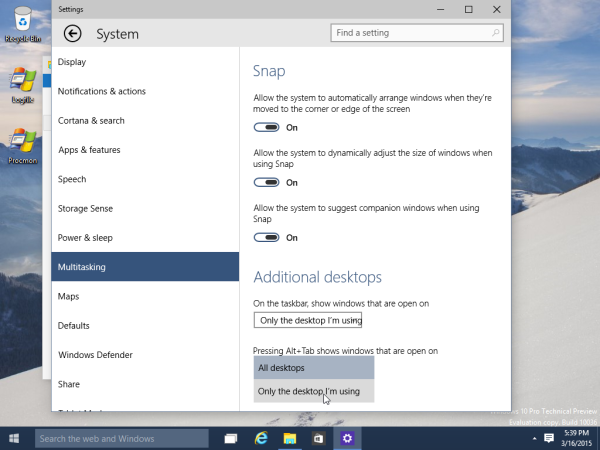
Nakon što promijenite ovu opciju, Notepad će nestati iz prebacivača Alt + Tab na prvoj radnoj površini, ali će ostati vidljiv na drugoj radnoj površini:

To je to. Opcije multitaskinga uvijek možete vratiti na zadane vrijednosti kako bi se u prozoru Alt + Tab prikazali svi prozori.