Što treba znati
- Alternativno: Upravljačka ploča > Hardver i zvuk > Mogućnosti napajanja > Odaberite kada želite isključiti zaslon .
- Više tehnički pristup: powercfg -promjena -monitor-timeout-ac 60 naredba (60 = 1 sat).
-
Na programskoj traci sustava Windows odaberite Izbornik Start i otvoriti postavke .

-
Izaberi Napajanje i baterija .
Drugi način za otvaranje postavki napajanja je putem izbornika naprednog korisnika. Desnom tipkom miša kliknite Izbornik Start i izabrati Mogućnosti napajanja .

-
Izaberi Zaslon i spavanje .
The ms-postavke:powersleep Naredba Run može se koristiti za skok ravno na ovaj zaslon.

-
Odaberite vrijeme pored Kad sam priključen, nakon toga isključi moj zaslon . Ako vaš uređaj ima bateriju, vidjet ćete drugu opciju (koja nije prikazana ovdje) za vrijeme isključivanja zaslona kada se napaja iz baterije.

-
Otvorite upravljačku ploču sustava Windows . Odaberite Izbornik Start i tražiti Upravljačka ploča , zatim odaberite aplikaciju da biste je otvorili.

-
Izaberi Hardver i zvuk .

-
Izaberi Mogućnosti napajanja .
Brz način da dovršite ovaj korak i otvorite applet upravljačke ploče mogućnosti napajanja je izvršiti powercfg.cpl iz dijaloškog okvira Pokreni.
što Amazon Prime ima taj Netflix ne radi

-
Na lijevoj strani odaberite Odaberite kada želite isključiti zaslon ili Promjena kada računalo spava .

-
Pored Isključite zaslon , odaberite izbornik za odabir drugog trajanja.

-
Izaberi Spremi promjene .

-
Otvorite terminal. Možete ga pronaći pretraživanjem ili desnim klikom na gumb Start.
-
Unesite naredbu kako je dolje napisano da biste promijenili vrijeme čekanja zaslona kada je računalo priključeno.
Uredi 60 na ono što želite da bude vrijeme, u sekundama:
|_+_|
Slična se naredba koristi kada je računalo na baterijskom napajanju:
|_+_|Ova naredba radi u naredbenom retku i PowerShell-u, tako da nije važno koju karticu otvorite u terminalu.
-
Pritisnite Unesi za izvršenje naredbe. Promjena će se dogoditi odmah.
kako uvesti lozinke u chrome -
- Kako mogu napraviti snimku zaslona u sustavu Windows 11?
Za snimanje zaslona u sustavu Windows 11 pritisnite PrtSc tipku za spremanje u međuspremnik ili pritisnite Windows ključ + PrtSc za spremanje snimaka zaslona Slike > Snimke zaslona . Za snimanje dijela zaslona pritisnite Windows ključ + Shift + S .
- Kako mogu popraviti crni ekran u sustavu Windows 11?
Do popraviti crni ekran Windows 11 , prilagodite postavke svjetline monitora, kružite kroz unose zaslona i provjerite kompatibilnost grafičke kartice. Ako i dalje imate problema, provjerite svoje priključke i kabele, odspojite sve uređaje i ponovno pokrenite računalo.
- Kako da isključim zaslon osjetljiv na dodir u sustavu Windows 11?
Do isključite zaslon osjetljiv na dodir u sustavu Windows 11 , otvorite Upravitelj uređaja, proširite Uređaji ljudskog sučelja i odaberite HID-kompatibilan zaslon osjetljiv na dodir . Izaberi Akcijski > Onemogući uređaj > Da . Ponovite za sve druge uređaje ljudskog sučelja na popisu.
Ovaj članak objašnjava kako promijeniti postavku vremenskog ograničenja zaslona sustava Windows 11 tako da se monitor isključi nakon različitog vremena. Vaše mogućnosti obuhvaćaju od jedne minute do pet sati ili možete zaustaviti isključivanje zaslona uopće.
Kako promijeniti vremensko ograničenje zaključanog zaslona Windows 11
U nastavku su navedena tri načina za to, ali većini ljudi preporučujemo ovu prvu metodu jer je najlakša.
Koristite postavke za uređivanje postavki napajanja
Opcije napajanja u Postavkama jedan su od načina za podešavanje koliko dugo Windows 11 ostaje budan.
Kako produžiti trajanje baterije prijenosnog računalaKoristite upravljačku ploču za uređivanje postavki plana
Plan napajanja možete prilagoditi na upravljačkoj ploči kako biste odabrali kada želite isključiti zaslon.
Koristite naredbu Powercfg
Drugi način da zaslon ostane aktivan ili da se promijeni vrijeme čekanja monitora tako da se brže gasi je kroz određenu naredbu u naredbenom retku. To je lako učiniti čak i ako nikada prije niste izvršili naredbu.
Razlike između vremenskog ograničenja zaslona i mirovanja
Na prvi pogled, računalo koje spava može izgledati isto kao i ono koje je budno, ali s isključenim zaslonom. U stvarnosti, to su dvije različite stvari.
To znači da se vrijeme koje vaše računalo čeka prije isključivanja zaslona može razlikovati od vremena koje prođe prije nego što stavi računalo u stanje mirovanja. Pogledajte naš vodič Kako promijeniti postavke mirovanja sustava Windows da uredite koliko dugo Windows 11 treba čekati prije nego što ode u stanje mirovanja.
Možete urediti opciju prikaza i mirovanja održavati vaše računalo budnim bez dodirivanja miša .
Računalo u stanju mirovanja samo je u stanju niske potrošnje energije, pa iako su neke stvari isključene radi uštede energije, računalo nije potpuno isključeno (svi vaši otvoreni programi i datoteke ostaju otvoreni). Kada je zaslon isključen, to uopće ne utječe na samo računalo; samo monitor postaje crn, što se može učiniti kako bi se izbjeglo rasipanje energije ili samo spriječilo nepotrebno svjetlo u prostoriji.
Zanimljivi Članci
Izbor Urednika

Kako zatvoriti sve kartice na vašem računalu ili Android preglednicima
Naučite kako zatvoriti sve otvorene kartice u Google Chromeu, Firefoxu, Operi ili Microsoft Edgeu koristeći njihove odgovarajuće postavke i proširenja.
Google Pixel 3 – Kako preslikati moj zaslon na moj TV ili PC
Zrcaljenje zaslona savršeno je rješenje za sve koji žele uživati u svemu što njihov pametni telefon nudi na velikom ekranu. Slično emitiranju, omogućuje vam projiciranje medija i korištenje raznih aplikacija bez napora. Pixel 3, vjerojatno
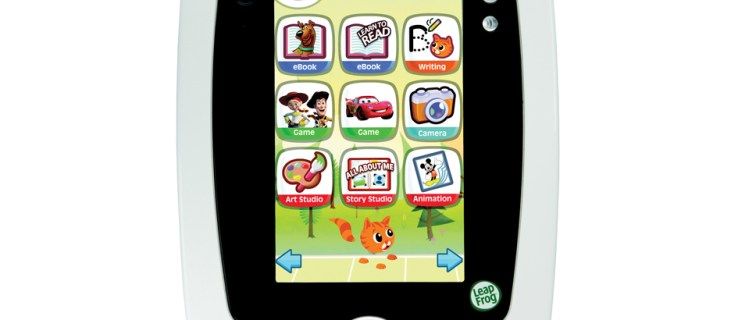
Najbolje tablete za djecu: LeapFrog LeapPad, Arnova ChildPad, futrola za iPad Fisher Price
LeapFrog LeapPad LeapPad bio je jedna od najtraženijih igračaka Božića 2011, a njegov nasljednik LeapPad 2 neizbježno se nadovezuje na to. Od početka je vrlo jasno da proizvođač poznaje svoju publiku. Kao ovo

Kako dodati umake na narudžbe DoorDash
DoorDash je izvrsna usluga dostave koja donosi cjelokupan doživljaj restorana u vaš dom. Dobivate sveobuhvatnu prilagođenu narudžbu, prilagođenu vašem ukusu i željama. Jednostavno možete dodati umake, pića i uputiti druge posebne zahtjeve

Kako platiti gotovinom Grab
Grab je zauzeo jugoistočnu Aziju. Kao jedna od najpopularnijih alternativa Uberu ili Lyftu, proširio je svoj raspon usluga uključivanjem bezgotovinskog novčanika za bolju raznolikost plaćanja. Dok nova aplikacija GrabPay može

Kako promijeniti sljedeće pitanje na temelju odgovora u Google obrascima
Google Forms vam omogućuje izradu raznih anketa, anketa, upitnika, kvizova itd. Ponekad provođenje dugih anketa nekim ljudima može postati dosadno i odustanu bez da su je dovršili. Ovo nije dobro kada se morate skupiti važni














